开发环境
| 名称 | 版本 |
|---|---|
| 操作系统 | Windows 10 X64 |
| JDK | JDK1.8(jdk-8u151-windows-x64) |
| eclipse | 2019-09 R (4.13.0) |
| tomcat | 8.5 |
下载 tomcat8
tomcat 目录介绍
这里我安装在了 D:\Program Files\Apache Software Foundation\Tomcat 8.5 目录,目录内容如下
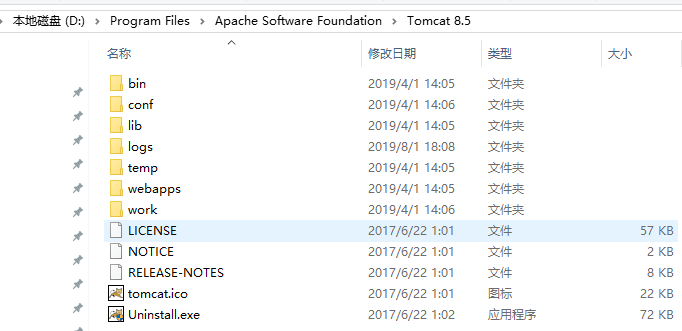
| 目录名称 | 含义 |
|---|---|
| bin | 主要用来存放命令 |
| conf | 主要用来存放 tomcat 的一些配置文件 |
| lib | 存放 tomcat 运行需要加载的 jar 包 |
| logs | 存放 tomcat 在运行过程中产生的日志文件 |
| temp | 存放 tomcat 在运行过程中产生的临时文件 |
| webapps | 存放应用程序,当 tomcat 启动时会去加载 webapps 目录下的应用程序。可以以文件夹、war 包、jar 包的形式发布应用 |
| work | 存放 tomcat 在运行时的编译后文件,例如 JSP 编译后的文件 |
eclipse 配置 Java EE 开发插件
帮助-安装新软件
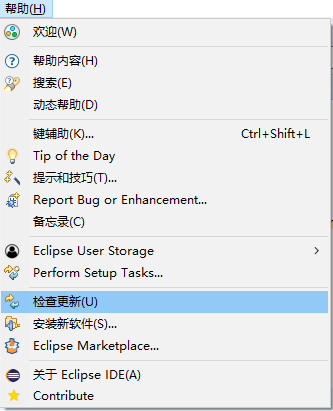
选择我们 eclipse 对应的版本
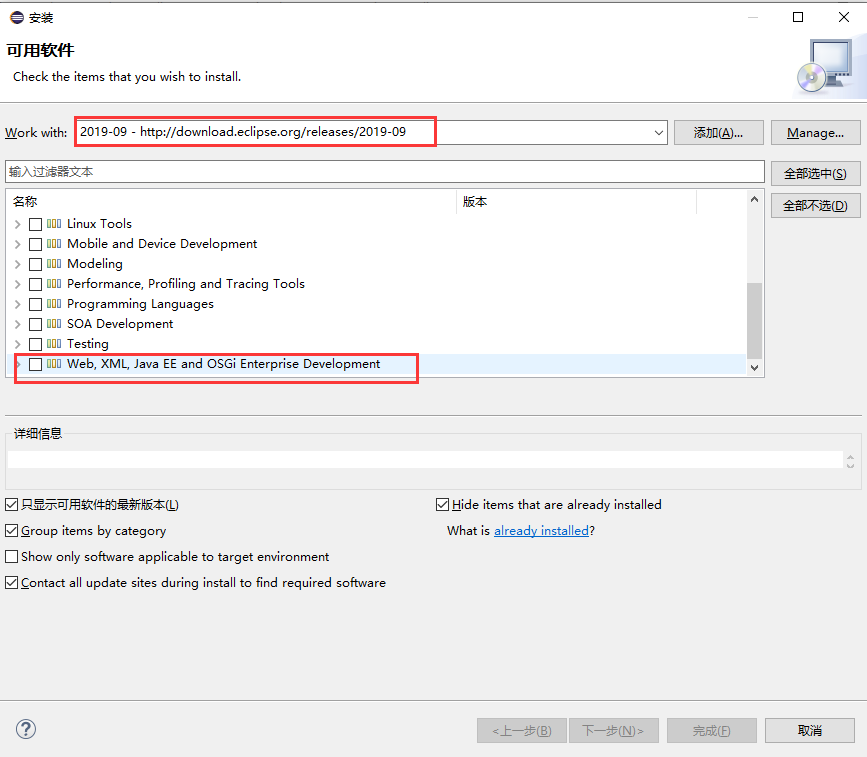
展开 Web, XML, Java EE and OSGi Enterprise Development 选项,并且将下面几个选项打上勾,注意这里是安装 Java EE web 相关的插件
Eclipse Java EE Developer ToolsEclipse Java Web Developer ToolsEclipse Web Developer Tools
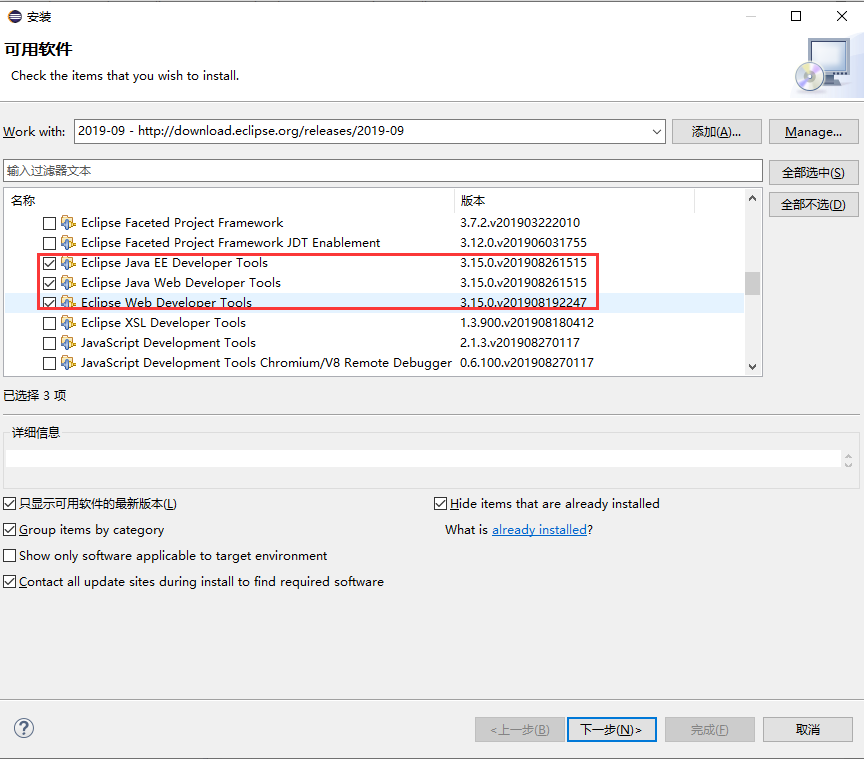
还需要勾选下面几个选项,这里是为了安装 tomcat 相关的选项
JST Server AdaptersJST Server Adapters Extensions
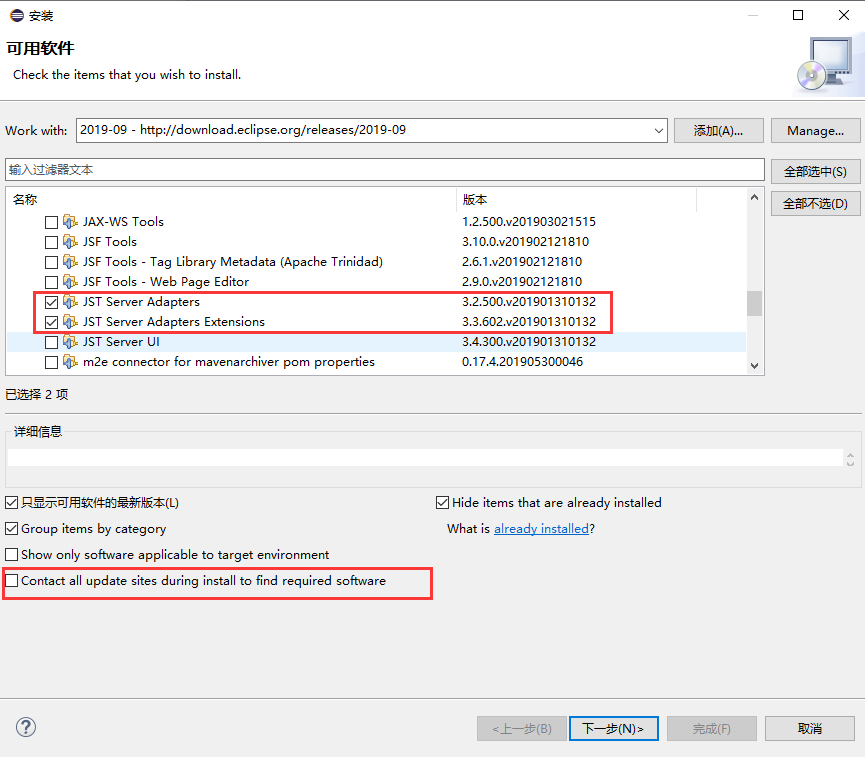
注意把最下面的 Contact all update sites during install to find required software 前面的勾去掉
下一步
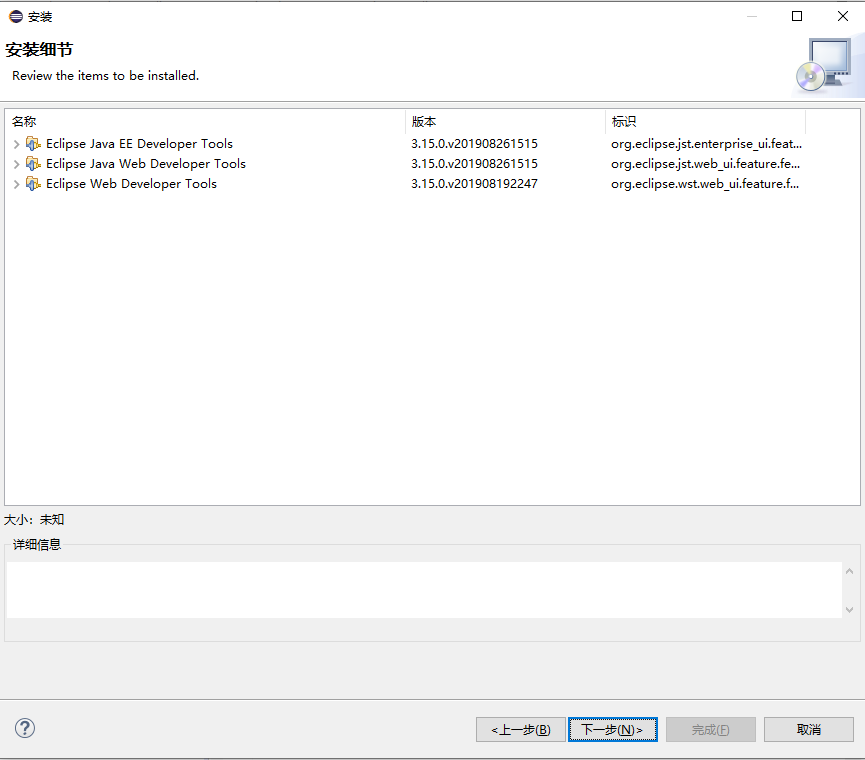
接受协议,完成
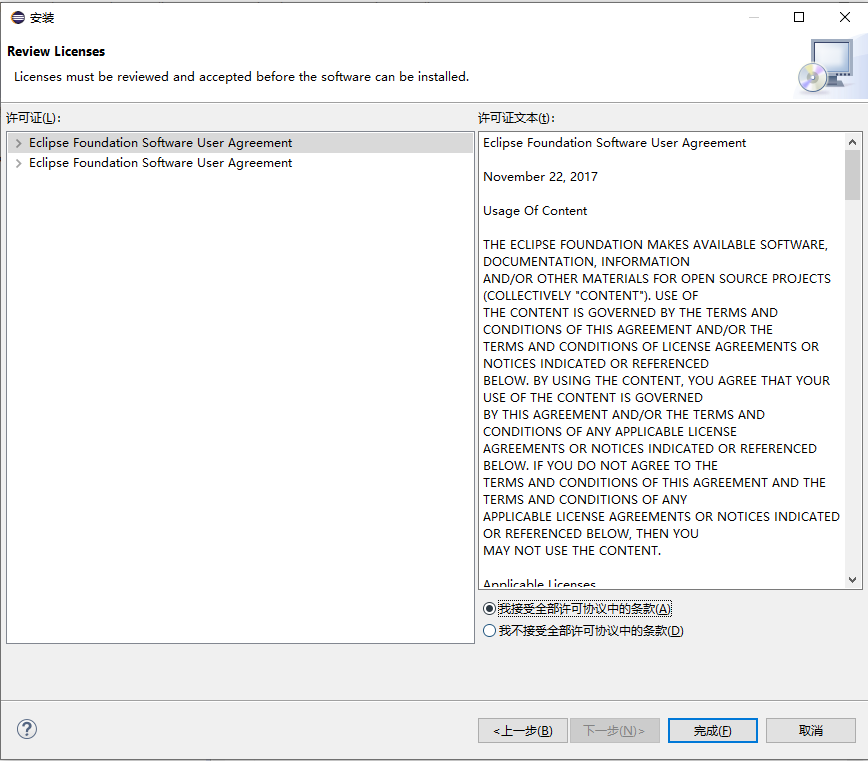
状态栏更新中

更新完成,Restart Now
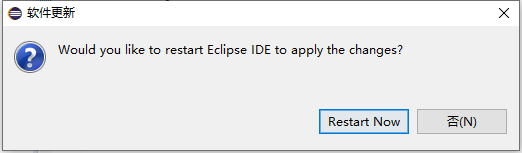
重启 eclipse,先项目上右键 新建,可以看到 Dynamic Web Project 选项了
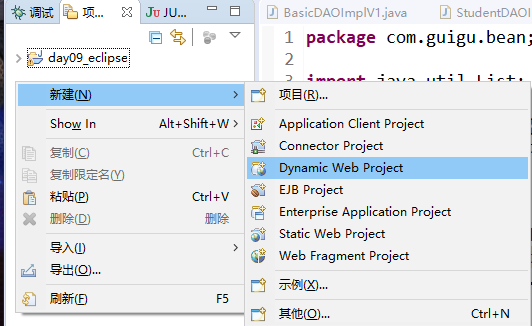
新建 Dynamic Web Project 项目
新建- Dynamic Web Project
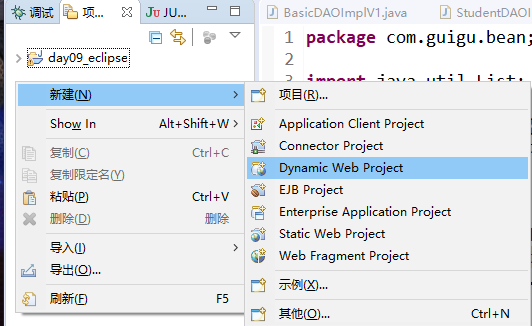
Target Runtime-New Runtime...

选择和我们安装的 tomcat 对应的版本
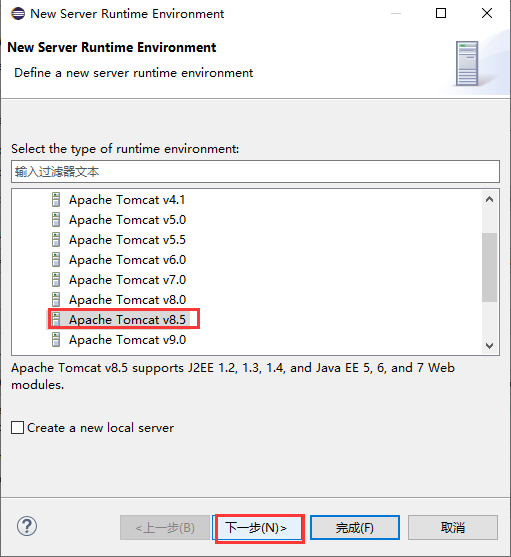
选择 tomcat 对应的安装目录
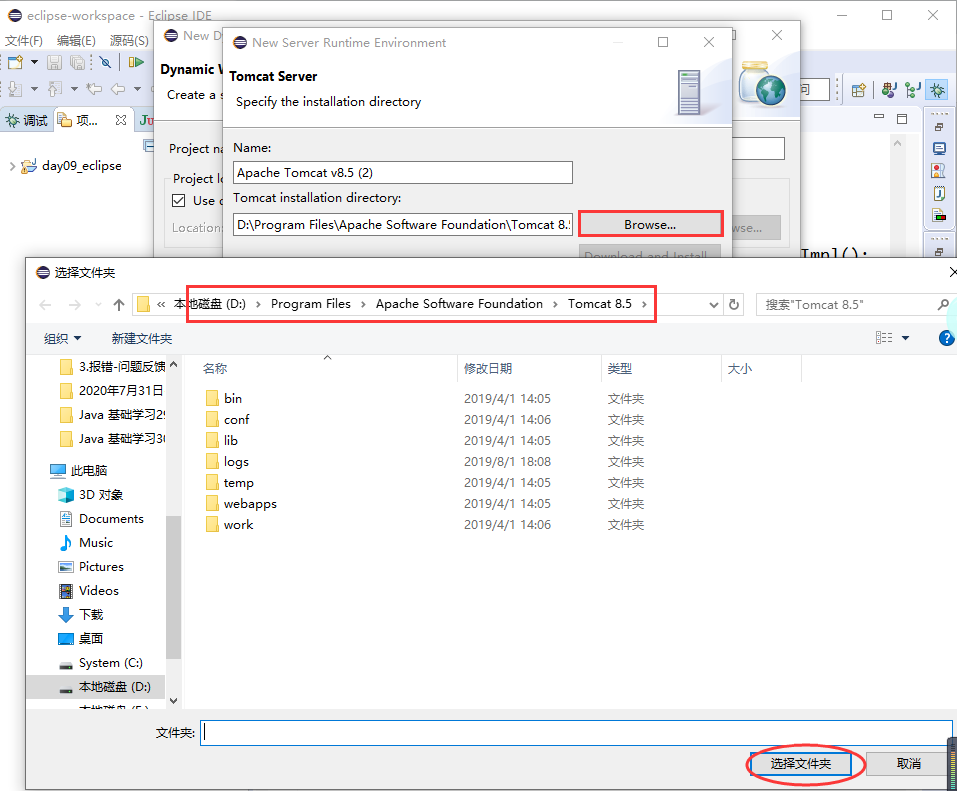
完成
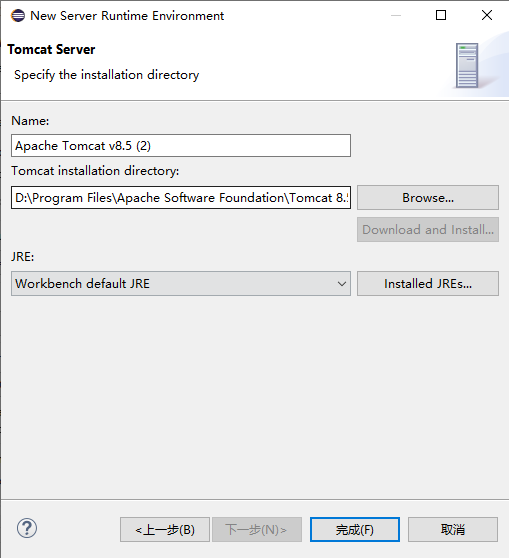
Dynamic web module version-2.5
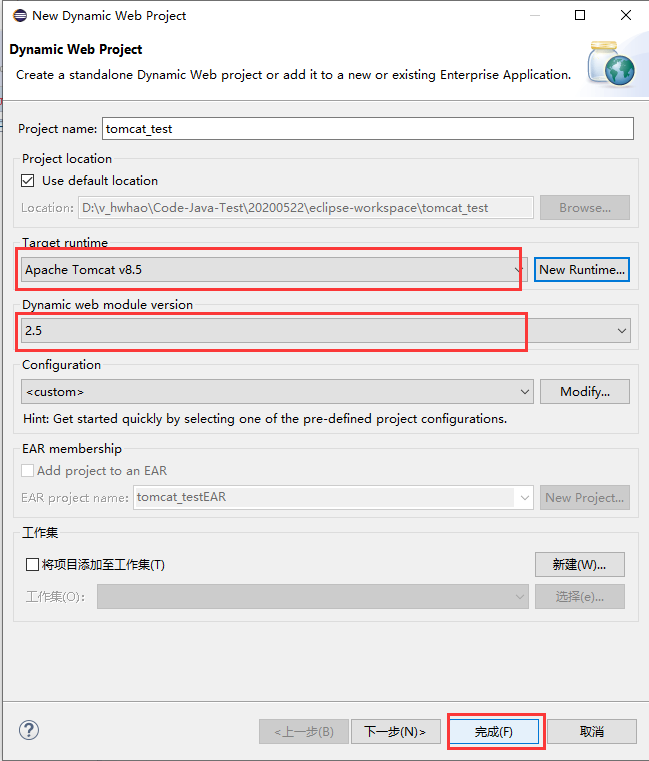
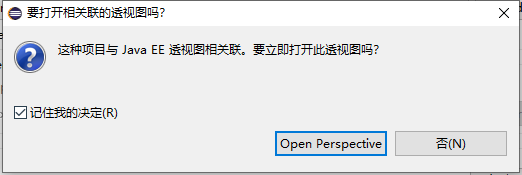
目录结构如下
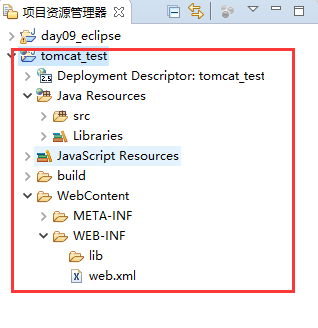
项目配置 tomcat
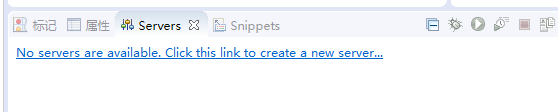
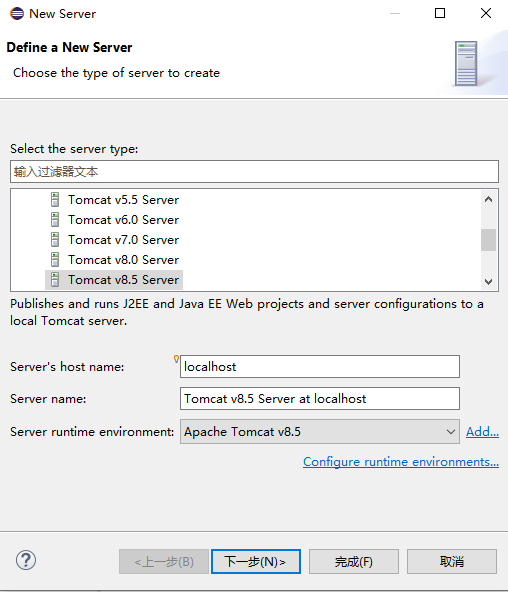
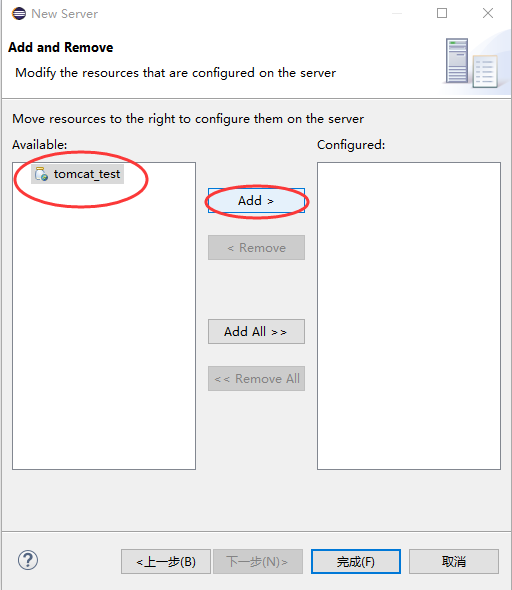
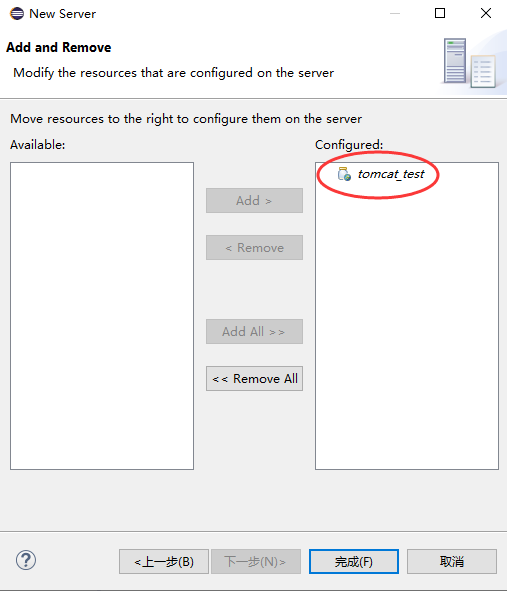
新建 index.html
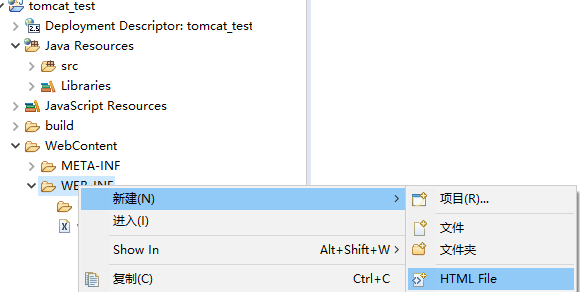

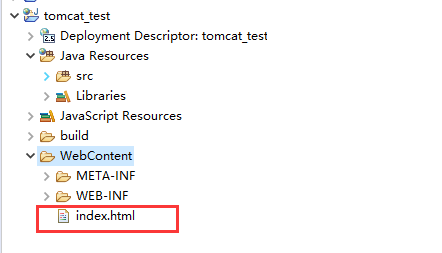
内容如下
<!DOCTYPE html><html><head><meta charset="UTF-8"><title>Insert title here</title></head><body><h1>Java EE and Tomcat</h1></body></html>
访问 index.html
项目右键,运行方式-Run on Server
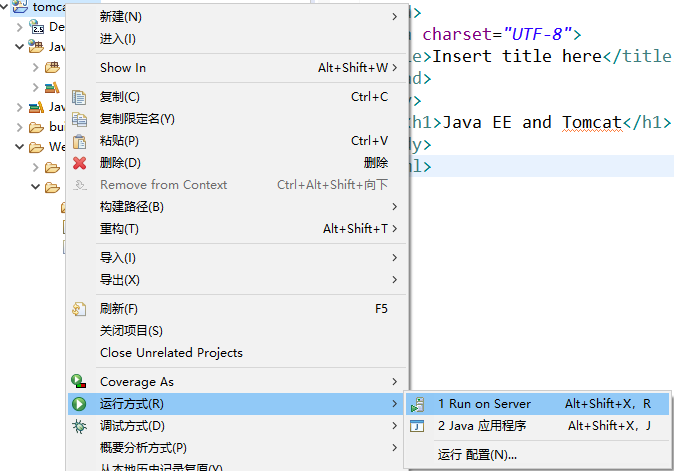
完成
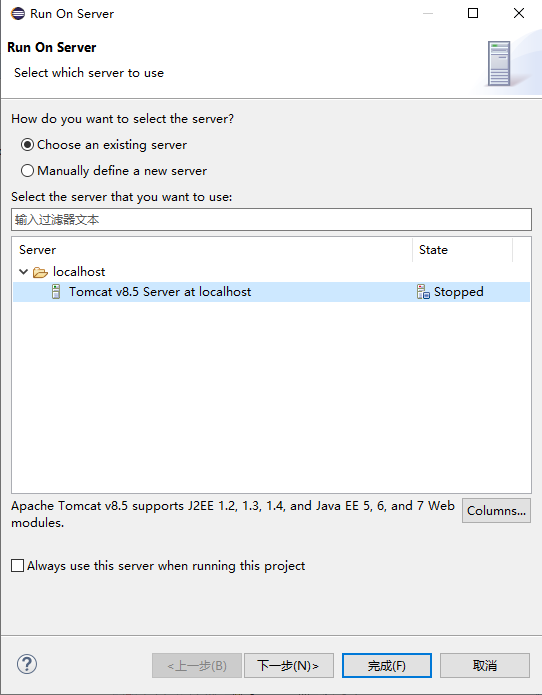
显示成功
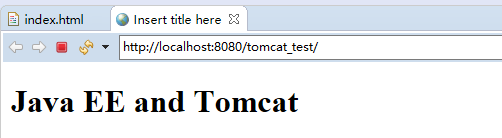
也可以直接在 index.html 上右键 ,运行方式-Run on Server,也可以显示