开发环境
| 名称 | 版本 |
|---|---|
| 操作系统 | Windows 10 X64 |
| VMware® Workstation 12 Pro | 12.0.0 build-2985596 |
| CentOS7 | CentOS Linux release 7.8.2003 (Core) |
| Linux | 3.10.0-1127.el7.x86_64 |
| Docker | 20.10.3 |
参考
Docker 简介
为什么会有 Docker 出现?
一款产品从开发到上线,从操作系统,到运行环境,再到应用配置。作为开发 + 运维之间的协作我们需要关心很多东西,这也是很多互联网公司都不得不面对的问题,特别是各种版本的迭代之后,不同版本环境的兼容,对运维人员都是考验。
Docker 之所以发展如此迅速,也是因为它对此给出了一个标准化的解决方案。
环境配置如此麻烦,换一台机器,就要重来一次,费力费时。很多人想到,能不能从根本上解决问题,软件可以带环境安装?也就是说,安装的时候,把原始环境一模一样地复制过来。开发人员利用 Docker 可以消除协作编码时“在我的机器上可正常工作”的问题。
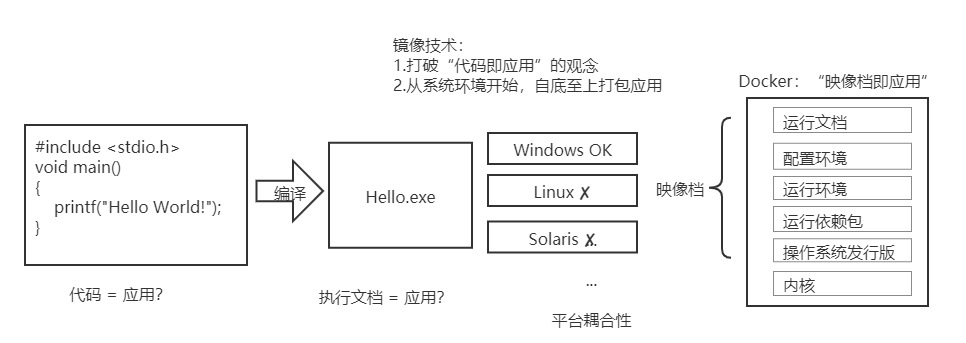
之前在服务器配置一个应用的运行环境,要安装各种软件,就拿实际做过的项目的环境来说吧,Java/Tomcat/MySQL/JDBC 驱动包等。安装和配置这些东西有多麻烦就不说了,它还不能跨平台。
假如我们是在 Windows 上安装的这些环境,到了 Linux 又得重新装。况且就算不跨操作系统,换另一台同样操作系统的服务器,要移植应用也是非常麻烦的。
传统上认为,软件编码开发/测试结束后,所产出的成果即是程序或是能够编译执行的二进制字节码等(java 为例)。而为了让这些程序可以顺利执行,开发团队也得准备完整的部署文件,让运维团队得以部署应用程式,开发需要清楚的告诉运维部署团队,用的全部配置文件+所有软件环境。不过,即便如此,仍然常常发生部署失败的状况。
Docker 镜像的设计,使得 Docker 得以打破过去「程序即应用」的观念。透过镜像(images)将作业系统核心除外,运作应用程式所需要的系统环境,由下而上打包,达到应用程式跨平台间的无缝接轨运作。
Docker 理念
Docker 是基于 Go 语言实现的云开源项目。
Docker 的主要目标是“Build,Ship and Run Any App,Anywhere”,也就是通过对应用组件的封装、分发、部署、运行等生命周期的管理,使用户的 APP(可以是一个 WEB 应用或数据库应用等等)及其运行环境能够做到“一次封装,到处运行”。
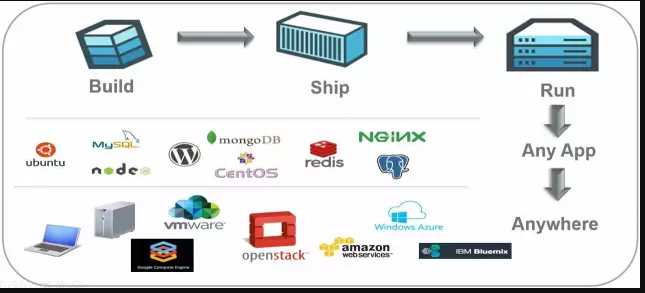
Linux 容器技术的出现就解决了这样一个问题,而 Docker 就是在它的基础上发展过来的。将应用运行在 Docker 容器上面,而 Docker 容器在任何操作系统上都是一致的,这就实现了跨平台、跨服务器。只需要一次配置好环境,换到别的机子上就可以一键部署好,大大简化了操作。
一句话:解决了运行环境和配置问题软件容器,方便做持续集成并有助于整体发布的容器虚拟化技术。
传统虚拟化方式
虚拟机(virtual machine)就是带环境安装的一种解决方案。
它可以在一种操作系统里面运行另一种操作系统,比如在 Windows 系统里面运行 Linux 系统。应用程序对此毫无感知,因为虚拟机看上去跟真实系统一模一样,而对于底层系统来说,虚拟机就是一个普通文件,不需要了就删掉,对其他部分毫无影响。这类虚拟机完美的运行了另一套系统,能够使应用程序,操作系统和硬件三者之间的逻辑不变。
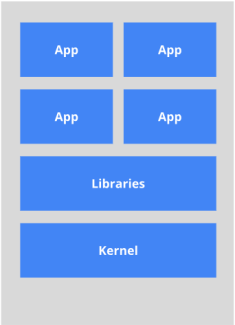
虚拟机的缺点:
1.资源占用多。
2.冗余步骤多。
3.启动慢。
容器虚拟化技术
由于前面虚拟机存在这些缺点,Linux 发展出了另一种虚拟化技术:Linux 容器(Linux Containers,缩写为 LXC)。
Linux 容器不是模拟一个完整的操作系统,而是对进程进行隔离。有了容器,就可以将软件运行所需的所有资源打包到一个隔离的容器中。容器与虚拟机不同,不需要捆绑一整套操作系统,只需要软件工作所需的库资源和设置。系统因此而变得高效轻量并保证部署在任何环境中的软件都能始终如一地运行。
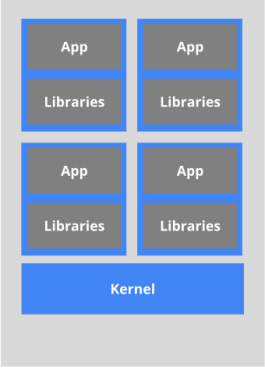
比较了 Docker 和传统虚拟化方式的不同之处:
1.传统虚拟机技术是虚拟出一套硬件后,在其上运行一个完整操作系统,在该系统上再运行所需应用进程。
2.而容器内的应用进程直接运行于宿主的内核,容器内没有自己的内核,而且也没有进行硬件虚拟。因此容器要比传统虚拟机更为轻便。
3.每个容器之间互相隔离,每个容器有自己的文件系统 ,容器之间进程不会相互影响,能区分计算资源。
Docker 能干嘛?
开发/运维(DevOps):一次构建、随处运行。
| 作用 | 描述 |
|---|---|
| 更快速的应用交付和部署 | 传统的应用开发完成后,需要提供一堆安装程序和配置说明文档,安装部署后需根据配置文档进行繁杂的配置才能正常运行。 Docker 化之后只需要交付少量容器镜像文件,在正式生产环境加载镜像并运行即可,应用安装配置在镜像里已经内置好,大大节省部署配置和测试验证时间。 |
| 更便捷的升级和扩缩容 | 随着微服务架构和 Docker 的发展,大量的应用会通过微服务方式架构,应用的开发构建将变成搭乐高积木一样,每个 Docker 容器将变成一块“积木”,应用的升级将变得非常容易。 当现有的容器不足以支撑业务处理时,可通过镜像运行新的容器进行快速扩容,使应用系统的扩容从原先的天级变成分钟级甚至秒级。 |
| 更简单的系统运维 | 应用容器化运行后,生产环境运行的应用可与开发、测试环境的应用高度一致,容器会将应用程序相关的环境和状态完全封装起来,不会因为底层基础架构和操作系统的不一致性给应用带来影响,产生新的 BUG。当出现程序异常时,也可以通过测试环境的相同容器进行快速定位和修复。 |
| 更高效的计算资源利用 | Docker 是内核级虚拟化,其不像传统的虚拟化技术一样需要额外的 Hypervisor 支持,所以在一台物理机上可以运行很多个容器实例,可大大提升物理服务器的 CPU 和内存的利用率。 |
Docker 的基本组成
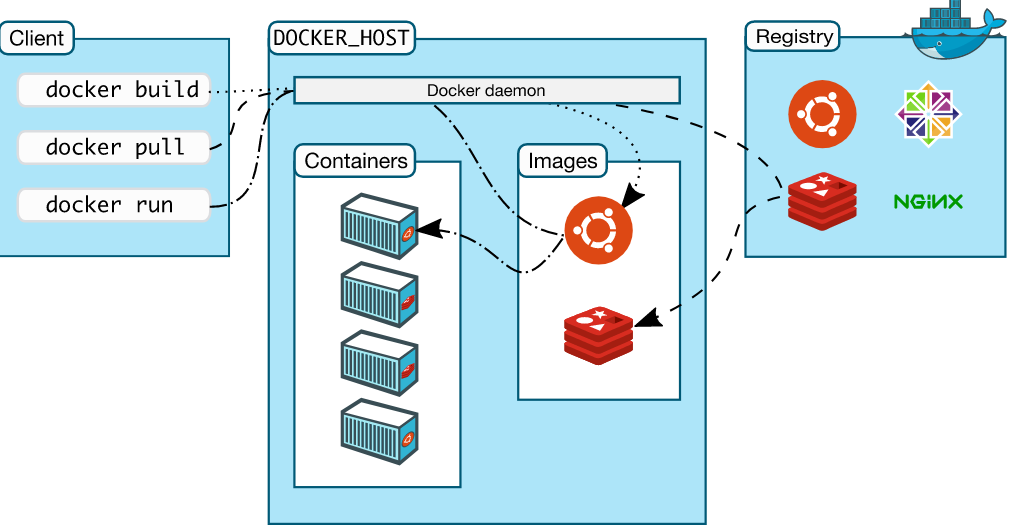
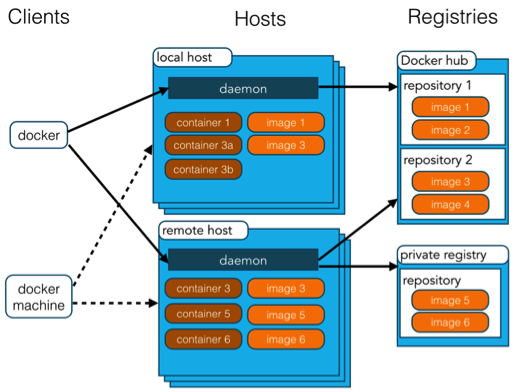
1.镜像(image)
Docker 镜像(Image)就是一个只读的模板。
镜像可以用来创建 Docker 容器,一个镜像可以创建很多容器。
容器与镜像的关系类似于面向对象编程中的对象与类。
| Docker | 面向对象 |
|---|---|
| 容器 | 对象 |
| 镜像 | 类 |
Docker 镜像可以看作是一个特殊的文件系统,除了提供容器运行时所需的程序、库、资源、配置等文件外,还包含了一些为运行时准备的一些配置参数(如匿名卷、环境变量、用户等)。镜像不包含任何动态数据,其内容在构建之后也不会被改变。
镜像(Image)就是一堆只读层(read-only layer)的统一视角
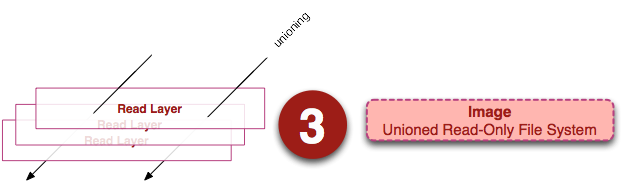
从左边我们看到了多个只读层,它们重叠在一起。除了最下面一层,其它层都会有一个指针指向下一层。
这些层是 Docker 内部的实现细节,并且能够在主机的文件系统上访问到。
统一文件系统 (union file system) 技术能够将不同的层整合成一个文件系统,为这些层提供了一个统一的视角,这样就隐藏了多层的存在,在用户的角度看来,只存在一个文件系统。
我们可以在图片的右边看到这个视角的形式。
2.容器(container)
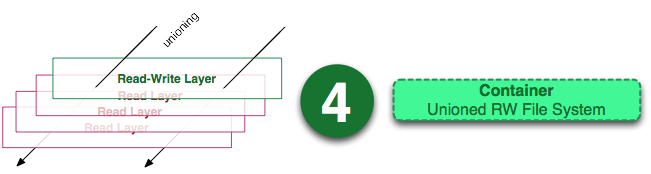
Docker 利用容器(Container)独立运行的一个或一组应用。容器是用镜像创建的运行实例。
它可以被启动、开始、停止、删除。每个容器都是相互隔离的、保证安全的平台。
可以把容器看做是一个简易版的 Linux 环境(包括root用户权限、进程空间、用户空间和网络空间等)和运行在其中的应用程序。
容器的定义和镜像几乎一模一样,也是一堆层的统一视角,唯一区别在于容器的最上面那一层是可读可写的。
3.仓库(repository)
仓库(Repository)是集中存放镜像文件的场所。
仓库(Repository)和仓库注册服务器(Registry)是有区别的。仓库注册服务器上往往存放着多个仓库,每个仓库中又包含了多个镜像,每个镜像有不同的标签(tag)。
仓库分为公开仓库(Public)和私有仓库(Private)两种形式。
最大的公开仓库是 Docker Hub(https://hub.docker.com/),
存放了数量庞大的镜像供用户下载。国内的公开仓库包括阿里云 、网易云等。
总结
需要正确的理解仓储/镜像/容器这几个概念:
Docker 本身是一个容器运行载体或称之为管理引擎。
我们把应用程序和配置依赖打包好形成一个可交付的运行环境,这个打包好的运行环境就是 image 镜像文件。只有通过这个镜像文件才能生成 Docker 容器。
image 文件可以看作是容器的模板。
Docker 根据 image 文件生成容器的实例。同一个 image 文件,可以生成多个同时运行的容器实例。
1.image 文件生成的容器实例,本身也是一个文件,称为镜像文件。
2.一个容器运行一种服务,当我们需要的时候,就可以通过 Docker 客户端创建一个对应的运行实例,也就是我们的容器。
3.至于仓储,就是放了一堆镜像的地方,我们可以把镜像发布到仓储中,需要的时候从仓储中拉下来就可以了。
Docker 底层原理
1.Docker 是怎么工作的?
Docker 是一个 Client-Server 结构的系统,Docker 守护进程运行在主机上, 然后通过 Socket 连接从客户端访问,守护进程从客户端接受命令并管理运行在主机上的容器。 容器,是一个运行时环境,就是我们前面说到的集装箱。

2.为什么 Docker 比较比 VM 快
(1)Docker 有着比虚拟机更少的抽象层。由于 Docker 不需要 Hypervisor 实现硬件资源虚拟化,运行在 Docker 容器上的程序直接使用的都是实际物理机的硬件资源。因此在 CPU、内存利用率上 Docker 将会在效率上有明显优势。
(2)Docker 利用的是宿主机的内核,而不需要 Guest OS。因此,当新建一个容器时,Docker 不需要和虚拟机一样重新加载一个操作系统内核。仍而避免引寻、加载操作系统内核返个比较费时费资源的过程,当新建一个虚拟机时,虚拟机软件需要加载 Guest OS,返个新建过程是分钟级别的。而 Docker 由于直接利用宿主机的操作系统,则省略了返个过程,因此新建一个 Docker 容器只需要几秒钟。
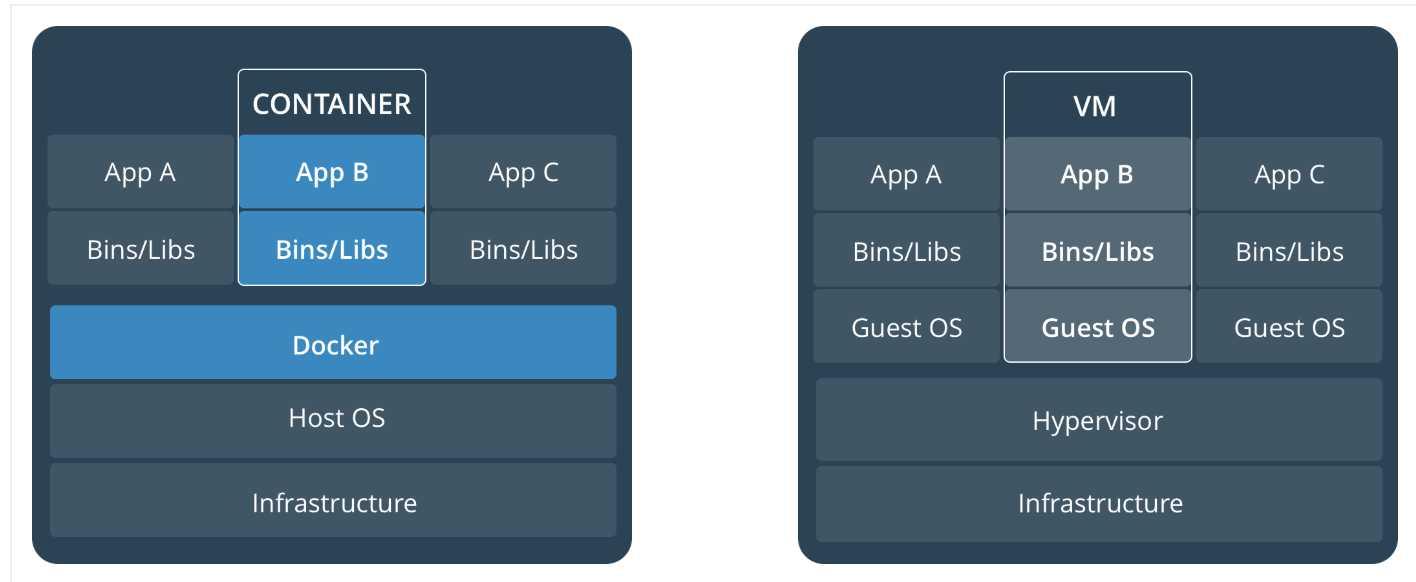
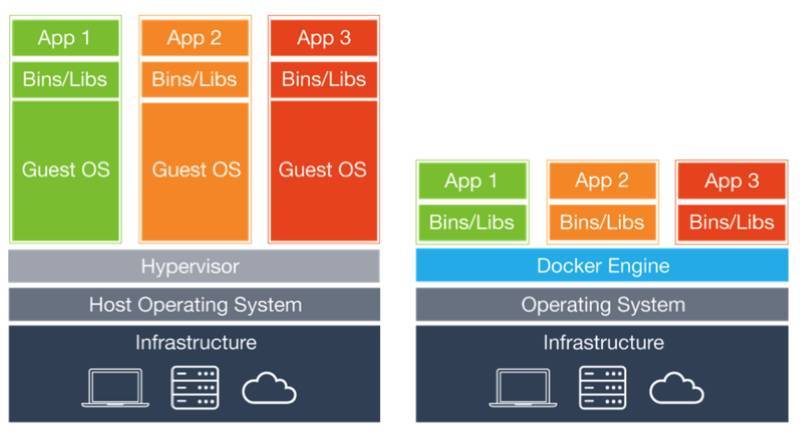
| 对比项 | 虚拟机(VM) | Docker 容器 |
|---|---|---|
| 操作系统 | 宿主机 OS 上运行虚拟机 OS | 与宿主机共享 OS |
| 存储大小 | 镜像庞大(vmdk、vdi 等) | 镜像小,便于存储和传输 |
| 运行性能 | 操作系统额外 CPU、内存消耗 | 几乎无额外性能损失 |
| 移植性 | 笨重,与虚拟化技术耦合度高 | 轻便、灵活、适应于 Linux |
| 硬件亲和性 | 面向硬件运维者 | 面向软件开发者 |
| 部署速度 | 较慢,10s 以上 | 快速,秒级 |
Docker 企业案例
新浪


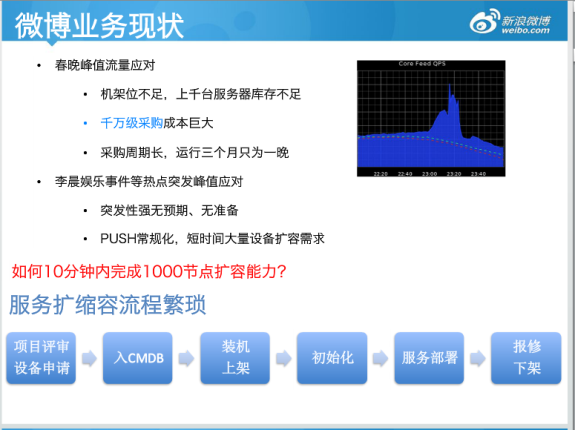
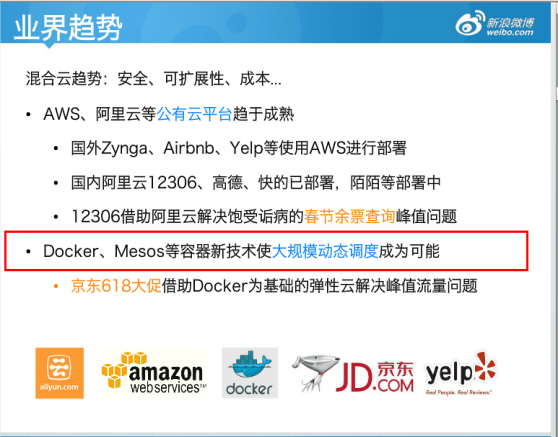
美团
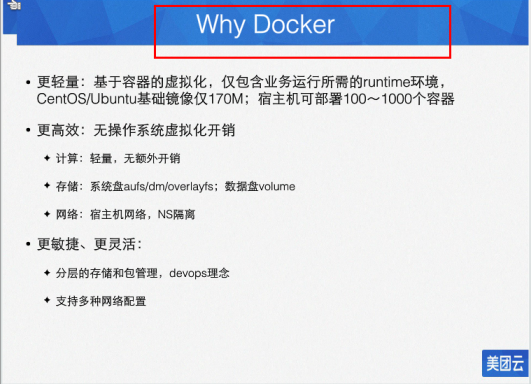
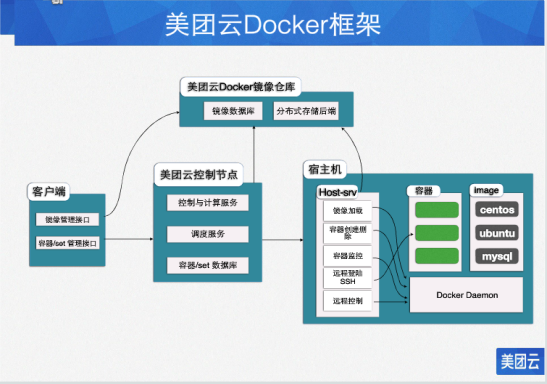
蘑菇街


Docker 下载地址
| 名称 | 描述 |
|---|---|
| Docker 官网 | http://www.docker.com |
| Docker 中文网站 | https://www.docker-cn.com/ |
| Docker Hub 官网 | https://hub.docker.com/ |
Docker 安装
安装参考手册
https://docs.docker.com/engine/install/centos/
https://docs.docker-cn.com/engine/installation/linux/docker-ce/centos/#prerequisites
检查CentOS 不同版本对 Docker 支持
Docker 支持以下的 CentOS 版本:
CentOS 7 (64-bit)
CentOS 6.5 (64-bit) 或更高的版本
目前,CentOS 仅发行版本中的内核支持 Docker。
Docker 运行在 CentOS 7 上,要求系统为 64 位、系统内核版本为 3.10 以上。
Docker 运行在 CentOS-6.5 或更高的版本的 CentOS 上,要求系统为 64 位、系统内核版本为 2.6.32-431 或者更高版本。
查看自己的内核
| 命令 | 描述 |
|---|---|
| uname | 命令用于打印当前系统相关信息(内核版本号、硬件架构、主机名称和操作系统类型等)。 |
| lsb_release -a (CentOS6.8 有) | 查看已安装的 CentOS 版本信息 |
| cat /etc/redhat-release | 查看已安装的 CentOS 版本信息 |
[root@luoma ~]# uname -r3.10.0-1127.el7.x86_64[root@luoma ~]# lsb_release -abash: lsb_release: 未找到命令...[root@luoma ~]# cat /etc/redhat-releaseCentOS Linux release 7.8.2003 (Core)
检查能否访问互联网
ping www.baidu.com
[root@luoma ~]# ping www.baidu.comPING www.a.shifen.com (14.215.177.39) 56(84) bytes of data.64 bytes from 14.215.177.39 (14.215.177.39): icmp_seq=1 ttl=128 time=14.1 ms
检查是否安装 gcc
gcc 在线,离线安装 “gcc 在线,离线安装”)
CentOS7 安装 Docker
1.卸载旧版本
yum remove docker \docker-client \docker-client-latest \docker-common \docker-latest \docker-latest-logrotate \docker-logrotate \docker-selinux \docker-engine-selinux \docker-engine
2.安装需要的软件包
yum install -y yum-utils device-mapper-persistent-data lvm2
安装完成的部分信息
更新完毕:device-mapper-persistent-data.x86_64 0:0.8.5-3.el7_9.2 lvm2.x86_64 7:2.02.187-6.el7_9.3 yum-utils.noarch 0:1.1.31-54.el7_8作为依赖被升级:device-mapper.x86_64 7:1.02.170-6.el7_9.3 device-mapper-event.x86_64 7:1.02.170-6.el7_9.3device-mapper-event-libs.x86_64 7:1.02.170-6.el7_9.3 device-mapper-libs.x86_64 7:1.02.170-6.el7_9.3lvm2-libs.x86_64 7:2.02.187-6.el7_9.3完毕!
3.设置 stable 镜像仓库
(1)推荐使用阿里云
yum-config-manager --add-repo http://mirrors.aliyun.com/docker-ce/linux/centos/docker-ce.repo
执行结果
[root@luoma ~]# yum-config-manager --add-repo http://mirrors.aliyun.com/docker-ce/linux/centos/docker-ce.repo已加载插件:fastestmirror, langpacksadding repo from: http://mirrors.aliyun.com/docker-ce/linux/centos/docker-ce.repograbbing file http://mirrors.aliyun.com/docker-ce/linux/centos/docker-ce.repo to /etc/yum.repos.d/docker-ce.reporepo saved to /etc/yum.repos.d/docker-ce.repo
(2)不建议使用官方仓库
官方的由于在国外,访问受限制,不推荐使用
yum-config-manager --add-repo https://download.docker.com/linux/centos/docker-ce.repo
可能会报下面的错误
1.[Errno 14] curl#35 - TCP connection reset by peer2.[Errno 12] curl#35 - Timeout
4.更新 yum 软件包索引
yum makecache fast
执行结果
[root@luoma ~]# yum makecache fast已加载插件:fastestmirror, langpacksLoading mirror speeds from cached hostfile* base: mirrors.ustc.edu.cn* extras: mirrors.aliyun.com* updates: mirrors.ustc.edu.cnbase | 3.6 kB 00:00:00docker-ce-stable | 3.5 kB 00:00:00extras | 2.9 kB 00:00:00updates | 2.9 kB 00:00:00(1/2): docker-ce-stable/7/x86_64/primary_db | 55 kB 00:00:01(2/2): docker-ce-stable/7/x86_64/updateinfo | 55 B 00:00:02元数据缓存已建立
5.安装 DOCKER CE
yum -y install docker-ce
部分安装信息
[root@luoma ~]# yum -y install docker-ce已加载插件:fastestmirror, langpacksLoading mirror speeds from cached hostfile* base: mirrors.ustc.edu.cn* extras: mirrors.aliyun.com* updates: mirrors.ustc.edu.cn正在解决依赖关系--> 正在检查事务---> 软件包 docker-ce.x86_64.3.20.10.3-3.el7 将被 安装--> 正在处理依赖关系 container-selinux >= 2:2.74,它被软件包 3:docker-ce-20.10.3-3.el7.x86_64 需要已安装:docker-ce.x86_64 3:20.10.3-3.el7作为依赖被安装:container-selinux.noarch 2:2.119.2-1.911c772.el7_8 containerd.io.x86_64 0:1.4.3-3.1.el7 docker-ce-cli.x86_64 1:20.10.3-3.el7docker-ce-rootless-extras.x86_64 0:20.10.3-3.el7 fuse-overlayfs.x86_64 0:0.7.2-6.el7_8 fuse3-libs.x86_64 0:3.6.1-4.el7slirp4netns.x86_64 0:0.4.3-4.el7_8完毕!
6.启动 Docker
systemctl start docker
7.测试 Docker 安装结果
查看版本信息 docker version
[root@luoma ~]# docker versionClient: Docker Engine - CommunityVersion: 20.10.3
8.卸载
#关闭 docker 服务systemctl stop docker#卸载 docker-ceyum -y remove docker-ce#删除 docker 目录rm -rf /var/lib/docker
CentOS6.8 安装 Docker
1.yum install -y epel-release
Docker 使用 EPEL发布,RHEL 系的 OS 首先要确保已经持有 EPEL 仓库,否则先检查 OS 的版本,然后安装相应的 EPEL 包。
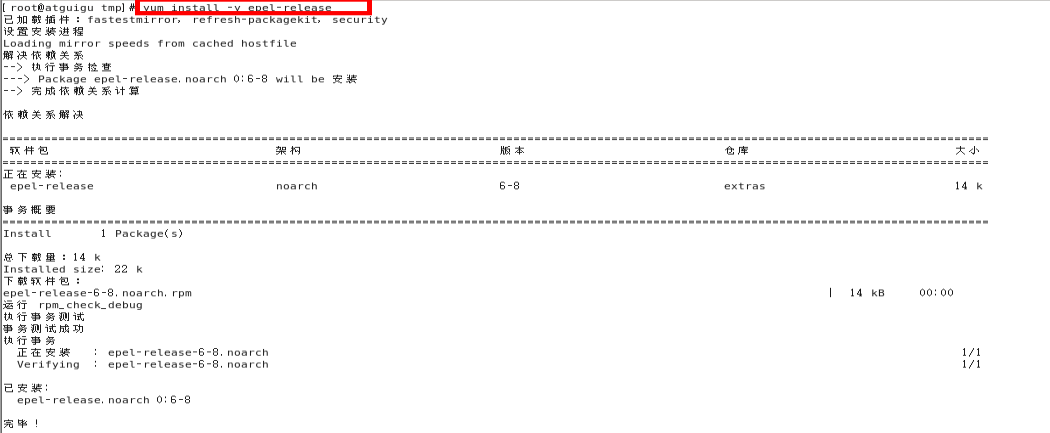
2.yum install -y docker-io
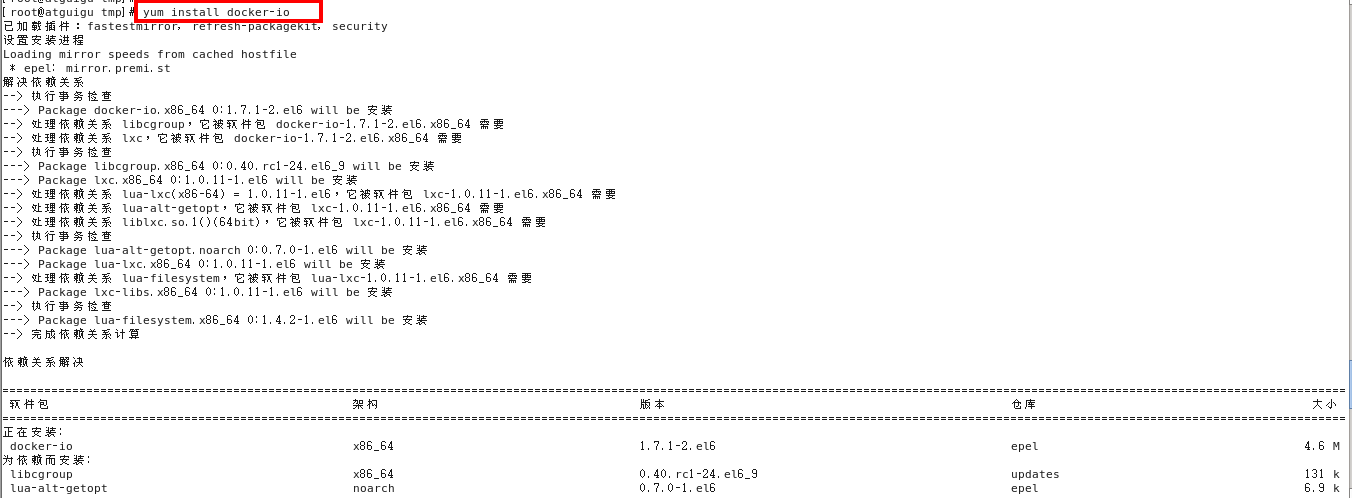
3.安装后的配置文件:/etc/sysconfig/docker
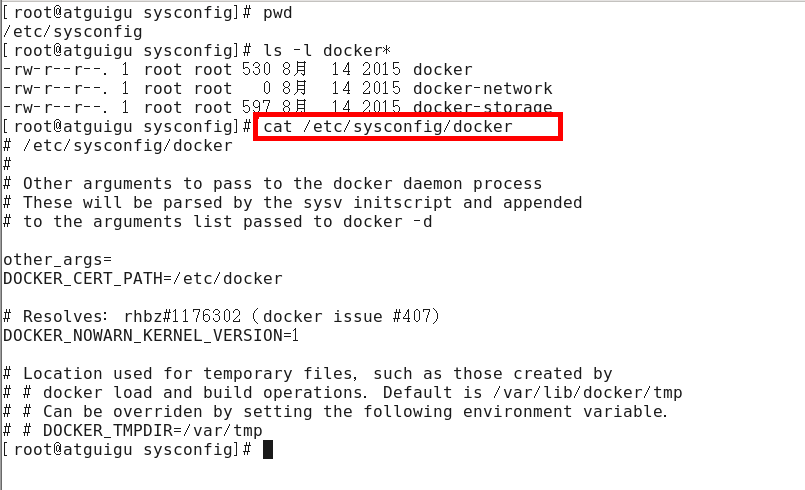
4.启动 Docker 后台服务:service docker start
5.docker version 验证
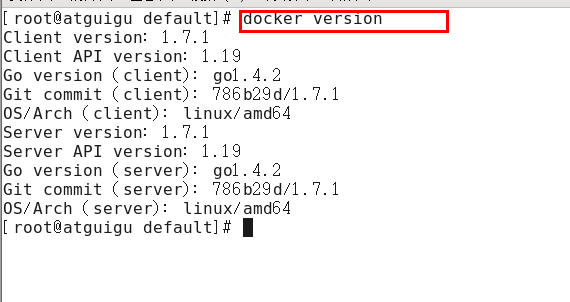
配置镜像加速
为什么要配置镜像加速?
鉴于国内网络问题,后续拉取 Docker 镜像十分缓慢,我们可以需要配置加速器来解决。
配置阿里云镜像加速
网址:https://dev.aliyun.com/search.html
1.注册一个属于自己的阿里云账户(可复用淘宝账号)
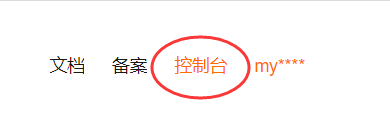
2.获得加速器地址连接
(1)登陆阿里云开发者平台
产品与服务-容器镜像服务

(2)获取加速器地址
镜像中心-镜像加速器
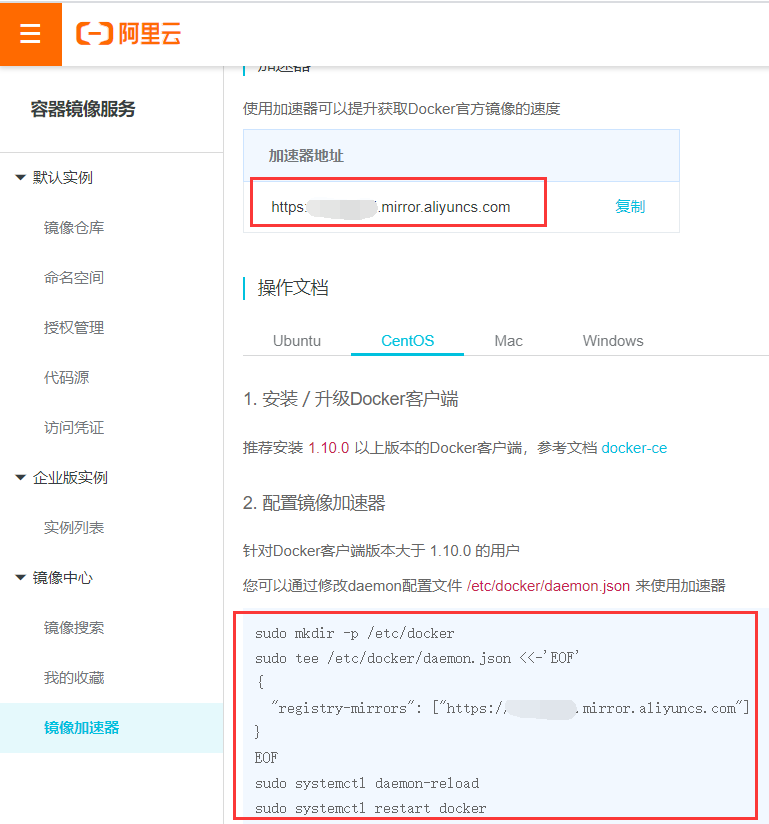
3.配置本机 Docker 运行镜像加速器
(1)配置镜像加速 CentOS7 版本
1)创建配置文件 mkdir -p /etc/docker
2)编辑配置文件 vim /etc/docker/daemon.json
#阿里云{"registry-mirrors": ["https://{自已的编码}.mirror.aliyuncs.com"]}
3)加载配置文件 systemctl daemon-reload
4)重启 Docker systemctl restart docker
(2)配置镜像加速 CentOS6.8 版本
我使用的是阿里云的本人自己账号的镜像地址(需要自己注册有一个属于你自己的):https://{自已的编码}.mirror.aliyuncs.com
vim /etc/sysconfig/docker
将获得的自己账户下的阿里云加速地址配置进
other_args="--registry-mirror=https://{自已的编码}.mirror.aliyuncs.com"
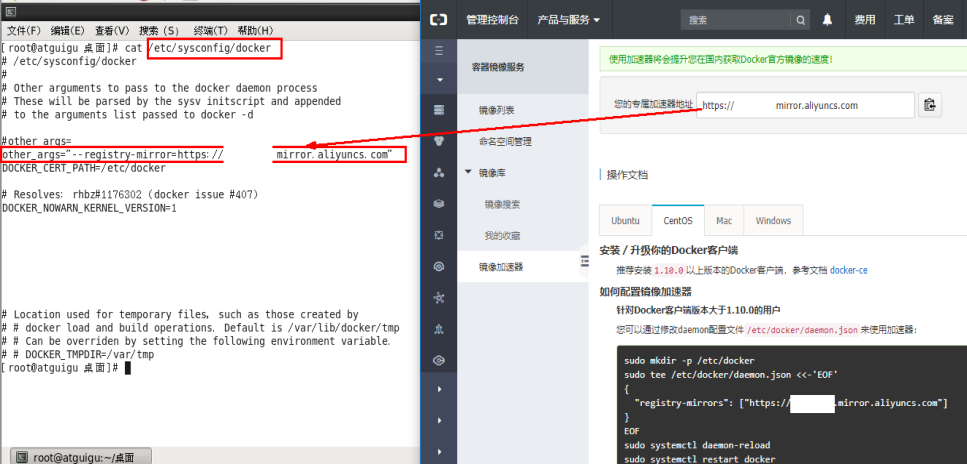
重新启动 Docker 后台服务:service docker restart
Linux 系统下配置完加速器需要检查是否生效
如果从结果中看到了配置的 --registry-mirror 参数说明配置成功,如下所示

配置网易云镜像加速
基本同上述阿里云,只是配置 Json 串的地方不同了。
cat /etc/docker/daemon.json
#网易云{"registry-mirrors": ["http://hub-mirror.c.163.com"]}
测试运行 hello-world
docker run hello-world
运行结果
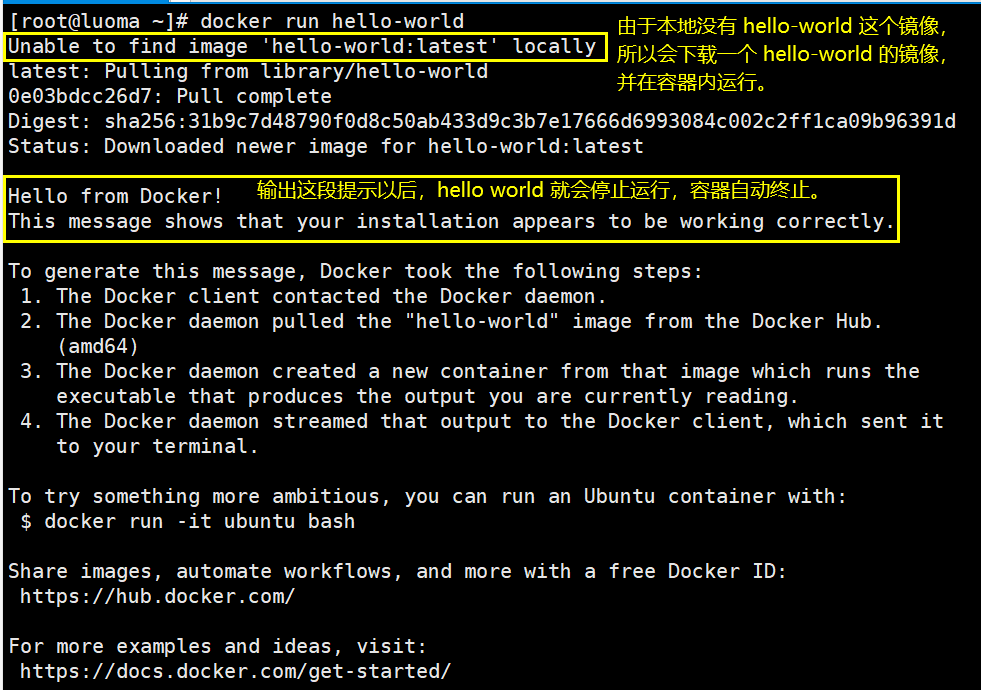
run 干了什么
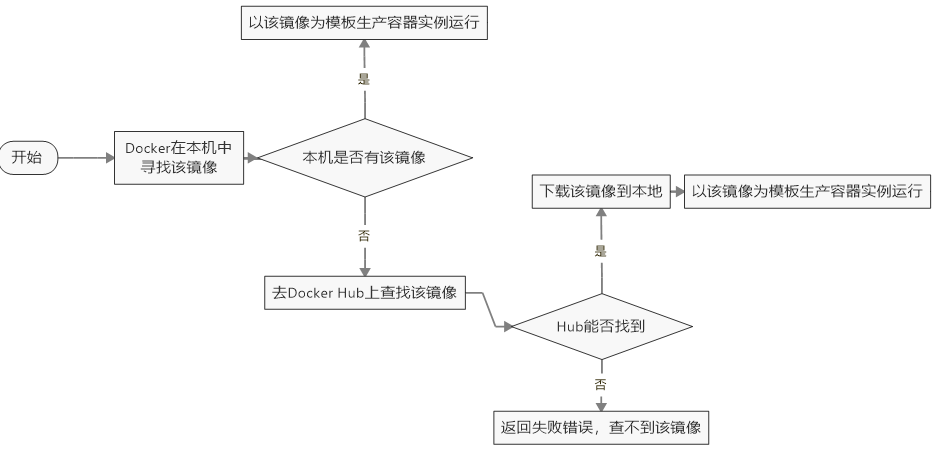
Docker 常用命令
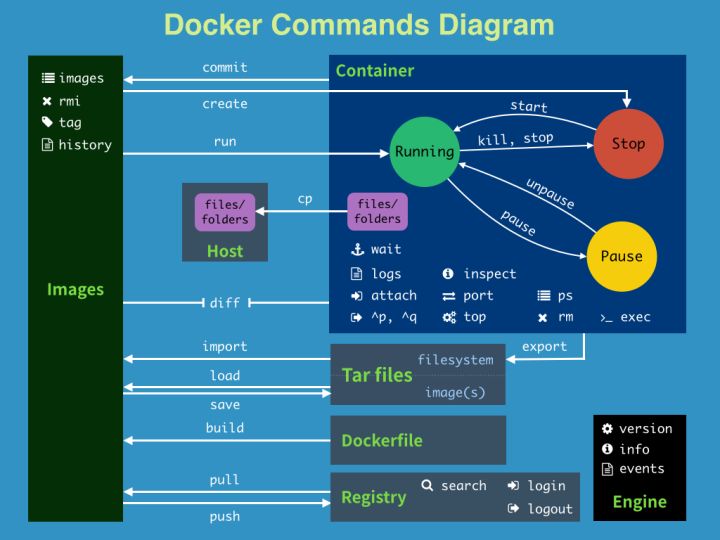
| 命令 | 描述 |
|---|---|
| attach | Attach to a running container # 当前 shell 下 attach 连接指定运行镜像 |
| build | Build an image from a Dockerfile # 通过 Dockerfile 定制镜像 |
| commit | Create a new image from a container changes # 提交当前容器为新的镜像 |
| cp | Copy files/folders from the containers filesystem to the host path #从容器中拷贝指定文件或者目录到宿主机中 |
| create | Create a new container # 创建一个新的容器,同 run,但不启动容器 |
| diff | Inspect changes on a container’s filesystem # 查看 docker 容器变化 |
| events | Get real time events from the server # 从 docker 服务获取容器实时事件 |
| exec | Run a command in an existing container # 在已存在的容器上运行命令 |
| export | Stream the contents of a container as a tar archive # 导出容器的内容流作为一个 tar 归档文件[对应 import ] |
| history | Show the history of an image # 展示一个镜像形成历史 |
| images | List images # 列出系统当前镜像 |
| import | Create a new filesystem image from the contents of a tarball # 从tar包中的内容创建一个新的文件系统映像[对应export] |
| info | Display system-wide information # 显示系统相关信息 |
| inspect | Return low-level information on a container # 查看容器详细信息 |
| kill | Kill a running container # kill 指定 docker 容器 |
| load | Load an image from a tar archive # 从一个 tar 包中加载一个镜像[对应 save] |
| login | Register or Login to the docker registry server # 注册或者登陆一个 docker 源服务器 |
| logout | Log out from a Docker registry server # 从当前 Docker registry 退出 |
| logs | Fetch the logs of a container # 输出当前容器日志信息 |
| port | Lookup the public-facing port which is NAT-ed to PRIVATE_PORT # 查看映射端口对应的容器内部源端口 |
| pause | Pause all processes within a container # 暂停容器 |
| ps | List containers # 列出容器列表 |
| pull | Pull an image or a repository from the docker registry server # 从docker镜像源服务器拉取指定镜像或者库镜像 |
| push | Push an image or a repository to the docker registry server # 推送指定镜像或者库镜像至docker源服务器 |
| restart | Restart a running container # 重启运行的容器 |
| rm | Remove one or more containers # 移除一个或者多个容器 |
| rmi | Remove one or more images # 移除一个或多个镜像[无容器使用该镜像才可删除,否则需删除相关容器才可继续或 -f 强制删除] |
| run | Run a command in a new container # 创建一个新的容器并运行一个命令 |
| save | Save an image to a tar archive # 保存一个镜像为一个 tar 包[对应 load] |
| search | Search for an image on the Docker Hub # 在 docker hub 中搜索镜像 |
| start | Start a stopped containers # 启动容器 |
| stop | Stop a running containers # 停止容器 |
| tag | Tag an image into a repository # 给源中镜像打标签 |
| top | Lookup the running processes of a container # 查看容器中运行的进程信息 |
| unpause | Unpause a paused container # 取消暂停容器 |
| version | Show the docker version information # 查看 docker 版本号 |
| wait | Block until a container stops, then print its exit code # 截取容器停止时的退出状态值 |
帮助命令
docker versiondocker infodocker help
镜像命令
1.列出本地主机上的镜像-docker images
语法: docker images [OPTIONS]
[root@luoma ~]# docker imagesREPOSITORY TAG IMAGE ID CREATED SIZEhello-world latest bf756fb1ae65 13 months ago 13.3kB
选项说明
| 选项 | 说明 |
|---|---|
| REPOSITORY | 表示镜像的仓库源 |
| TAG | 镜像的标签 |
| IMAGE | 镜像 ID |
| CREATED | 镜像创建时间 |
| SIZE | 镜像大小 |
同一仓库源可以有多个 TAG,代表这个仓库源的不同个版本,我们使用 REPOSITORY:TAG 来定义不同的镜像。
如果你不指定一个镜像的版本标签,例如你只使用 ubuntu,docker 将默认使用 ubuntu:latest 镜像。
OPTIONS 说明
| OPTIONS 选项 | OPTIONS 说明 |
|---|---|
| -a | 列出本地所有的镜像(含中间映像层) |
| -q | 只显示镜像 ID |
| —digests | 显示镜像的摘要信息 |
| —no-trunc | 显示完整的镜像信息 |
2.查询镜像-docker search
(1)镜像也可通过网站 https://hub.docker.com 查询
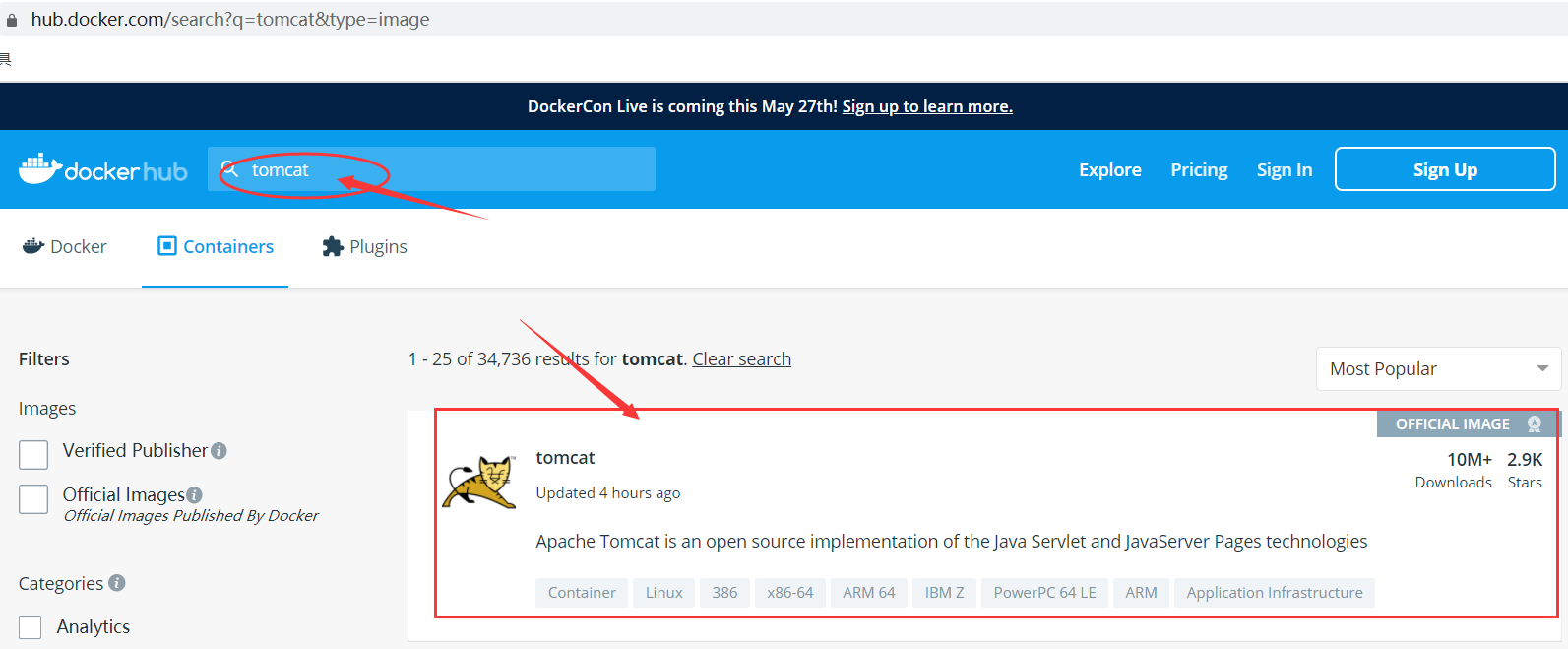
查看 tag
点击上图的 tomcat,进入详情页
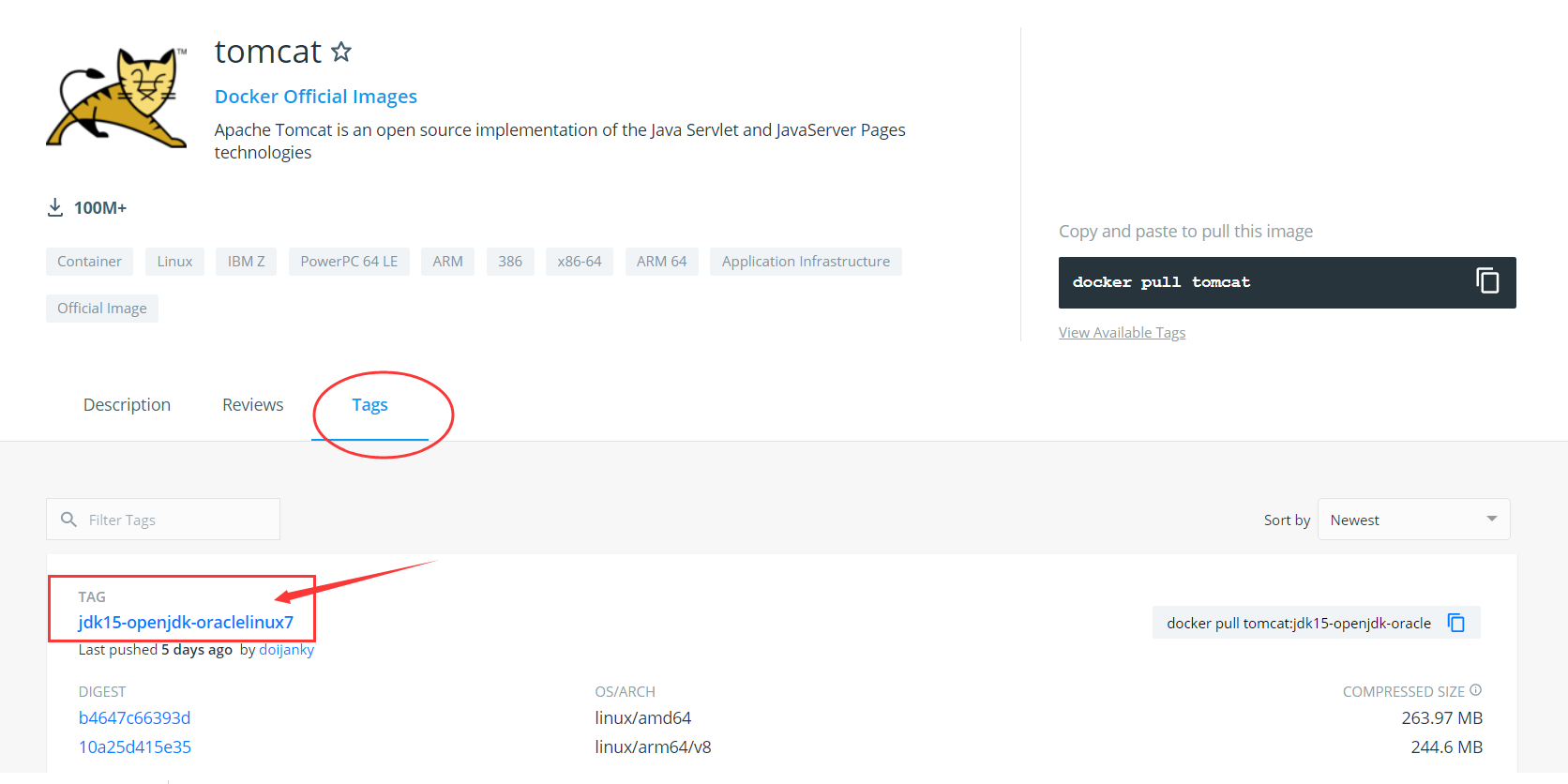
这里 tag 为 jdk15-openjdk-oraclelinux7
(2)语法:docker search [OPTIONS] 镜像名字
OPTIONS 说明
| OPTIONS 选项 | OPTIONS 说明 |
|---|---|
| —no-trunc | 显示完整的镜像描述 |
| -f <过滤条件> | 列出收藏数不小于指定值的镜像 |
| —automated | 只列出 automated build 类型的镜像 |
例子:查询收藏数等于 100 的 tomcat docker search -f stars=100 tomcat
[root@luoma ~]# docker search -f stars=100 tomcatNAME DESCRIPTION STARS OFFICIAL AUTOMATEDtomcat Apache Tomcat is an open source implementati… 2941 [OK]
3.下载镜像-docker pull
语法:docker pull 镜像名字[:TAG]
例如
(1)下载 Tomcat 镜像 docker pull tomcat
[root@luoma ~]# docker pull tomcatUsing default tag: latestylatest: Pulling from library/tomcatb9a857cbf04d: Pull completed557ee20540b: Pull complete3b9ca4f00c2e: Pull complete667fd949ed93: Pull complete661d3b55f657: Pull complete511ef4338a0b: Pull completea56db448fefe: Pull complete00612a99c7dc: Pull complete326f9601c512: Pull completec547db74f1e1: Pull completeDigest: sha256:94cc18203335e400dbafcd0633f33c53663b1c1012a13bcad58cced9cd9d1305Status: Downloaded newer image for tomcat:latestdocker.io/library/tomcat:latest
查看是否下载 docker images|grep tomcat
[root@luoma ~]# docker images|grep tomcattomcat latest 040bdb29ab37 4 weeks ago 649MB
(2)下载指定 tag 的 Tomcat 镜像,docker pull tomcat:jdk15-openjdk-oraclelinux7
这里的 tag 是上一步骤中查询的
[root@luoma ~]# docker pull tomcat:jdk15-openjdk-oraclelinux7jdk15-openjdk-oraclelinux7: Pulling from library/tomcat980316e41237: Pull completeb7699f318b6b: Pull completea701014cbc64: Pull completefcef41d851ab: Pull complete85a4b47ba245: Pull complete0ceba8bfba92: Pull completeDigest: sha256:8f291c5ea95f637d9a83a424064ae87cd68e6074032fd9edbe5526a677475459Status: Downloaded newer image for tomcat:jdk15-openjdk-oraclelinux7docker.io/library/tomcat:jdk15-openjdk-oraclelinux7
4.删除镜像-docker rmi
| 操作 | 语法 |
|---|---|
| 删除单个 | docker rmi -f 镜像ID |
| 删除多个 | docker rmi -f 镜像名1:TAG 镜像名2:TAG |
| 删除全部 | docker rmi -f $(docker images -qa) |
例子
(1)查询镜像 docker images
[root@luoma ~]# docker imagesREPOSITORY TAG IMAGE ID CREATED SIZEtomcat latest 040bdb29ab37 4 weeks ago 649MBhello-world latest bf756fb1ae65 13 months ago 13.3kB
(2)删除 hello-world 镜像,docker rmi -f bf756fb1ae65
[root@luoma ~]# docker rmi -f bf756fb1ae65Untagged: hello-world:latestUntagged: hello-world@sha256:31b9c7d48790f0d8c50ab433d9c3b7e17666d6993084c002c2ff1ca09b96391dDeleted: sha256:bf756fb1ae65adf866bd8c456593cd24beb6a0a061dedf42b26a993176745f6b
(3)再次查询镜像 docker images
[root@luoma ~]# docker imagesREPOSITORY TAG IMAGE ID CREATED SIZEtomcat latest 040bdb29ab37 4 weeks ago 649MB
容器命令
有镜像才能创建容器,这是根本前提
1.下载一个容器
语法:docker pull 容器名称
例子:下载一个 CentOS 镜像,docker pull centos
[root@luoma ~]# docker pull centosUsing default tag: latestnlatest: Pulling from library/centos7a0437f04f83: Pull completeDigest: sha256:5528e8b1b1719d34604c87e11dcd1c0a20bedf46e83b5632cdeac91b8c04efc1Status: Downloaded newer image for centos:latestdocker.io/library/centos:latest
2.新建并启动容器
语法:docker run [OPTIONS] IMAGE [COMMAND] [ARG...]
OPTIONS 说明(常用):有些是一个减号,有些是两个减号
| OPTIONS 选项 | OPTIONS 说明 |
|---|---|
| —name=”容器新名字” | 为容器指定一个名称 |
| -d | 后台运行容器,并返回容器 ID,也即启动守护式容器 |
| -i | 以交互模式运行容器,通常与 -t 同时使用 |
| -t | 为容器重新分配一个伪输入终端,通常与 -i 同时使用 |
| -P | 随机端口映射 |
| -p | 指定端口映射,有以下四种格式 ip:hostPort:containerPort ip::containerPort hostPort:containerPort containerPort |
例子:启动交互式容器
#使用镜像 centos:latest 以交互模式启动一个容器,在容器内执行 /bin/bash 命令。docker run -it centos /bin/bash
从结果 [root@b378915c2bdb /]# 可以看出,已经进入了容器 centos 中
[root@luoma ~]# docker run -it centos /bin/bash[root@b378915c2bdb /]#
启动守护式容器【重要】
语法:docker run -d 容器名
#使用镜像centos:latest以后台模式启动一个容器docker run -d centos
问题:然后 docker ps -a 进行查看, 会发现容器已经退出
CONTAINER ID IMAGE COMMAND CREATED STATUS PORTS NAMESa77898658d63 centos "/bin/bash" 18 seconds ago Exited (0) 16 seconds ago pensive_raman
很重要的要说明的一点: Docker 容器后台运行,就必须有一个前台进程。
容器运行的命令如果不是那些一直挂起的命令(比如运行 top,tail),就是会自动退出的。
这个是 Docker 的机制问题,比如你的 web 容器,我们以 nginx 为例,正常情况下,我们配置启动服务只需要启动响应的 service 即可。例如 service nginx start。
但是,这样做,nginx 为后台进程模式运行,就导致 Docker 前台没有运行的应用,这样的容器后台启动后,会立即自杀因为他觉得他没事可做了所以,最佳的解决方案是,将你要运行的程序以前台进程的形式运行。
例子:从 Hub 上下载 tomcat 镜像到本地并成功运行
#-p 主机端口:docker容器端口#i:交互#t:终端docker run -it -p 8089:8080 tomcat
浏览器访问:http://192.168.114.128:8089/
说明已经成功访问,这个错误是 Tomcat 报的,忽略
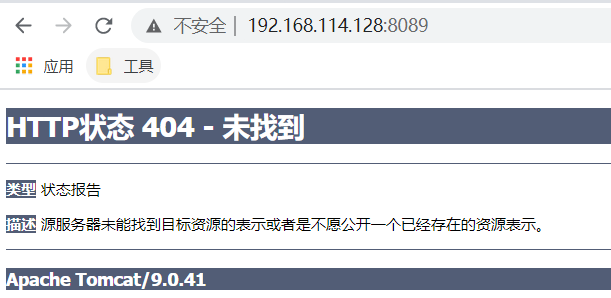
问题解决-Tomcat-HTTP状态 404 - 未找到
1.问题描述
HTTP状态 404 - 未找到类型 状态报告描述 源服务器未能找到目标资源的表示或者是不愿公开一个已经存在的资源表示。Apache Tomcat/9.0.41
2.原因分析
进入 tomcat 的目录,docker exec -it 2956b4ba35e2 /bin/bash
查看文件 ls -l
结果
root@2956b4ba35e2:/usr/local/tomcat# ls -ltotal 164-rw-r--r--. 1 root root 18982 Dec 3 11:48 BUILDING.txt-rw-r--r--. 1 root root 5409 Dec 3 11:48 CONTRIBUTING.md-rw-r--r--. 1 root root 57092 Dec 3 11:48 LICENSE-rw-r--r--. 1 root root 2333 Dec 3 11:48 NOTICE-rw-r--r--. 1 root root 3257 Dec 3 11:48 README.md-rw-r--r--. 1 root root 6898 Dec 3 11:48 RELEASE-NOTES-rw-r--r--. 1 root root 16507 Dec 3 11:48 RUNNING.txtdrwxr-xr-x. 2 root root 4096 Jan 13 08:25 bindrwxr-xr-x. 1 root root 4096 Feb 17 07:03 confdrwxr-xr-x. 2 root root 4096 Jan 13 08:25 libdrwxrwxrwx. 1 root root 4096 Feb 17 07:03 logsdrwxr-xr-x. 2 root root 4096 Jan 13 08:25 native-jni-libdrwxrwxrwx. 2 root root 4096 Jan 13 08:25 tempdrwxr-xr-x. 2 root root 4096 Jan 13 08:25 webappsdrwxr-xr-x. 7 root root 4096 Dec 3 11:45 webapps.distdrwxrwxrwx. 2 root root 4096 Dec 3 11:43 work
查看到里面发现有 webapps 和 webapps.dist 两个文件
而 wenapps 里面没有东西
root@2956b4ba35e2:/usr/local/tomcat# cd ./webappsroot@2956b4ba35e2:/usr/local/tomcat/webapps# ls -ltotal 0
webapps.dist 才是我们要的东西。
所以这里把 webapps 删掉,把 webapps.dist 改名为 webapps
root@2956b4ba35e2:/usr/local/tomcat/webapps# cd ../root@2956b4ba35e2:/usr/local/tomcat# rm -rf webappsroot@2956b4ba35e2:/usr/local/tomcat# mv webapps.dist webapps
再次访问 http://192.168.114.128:8089/
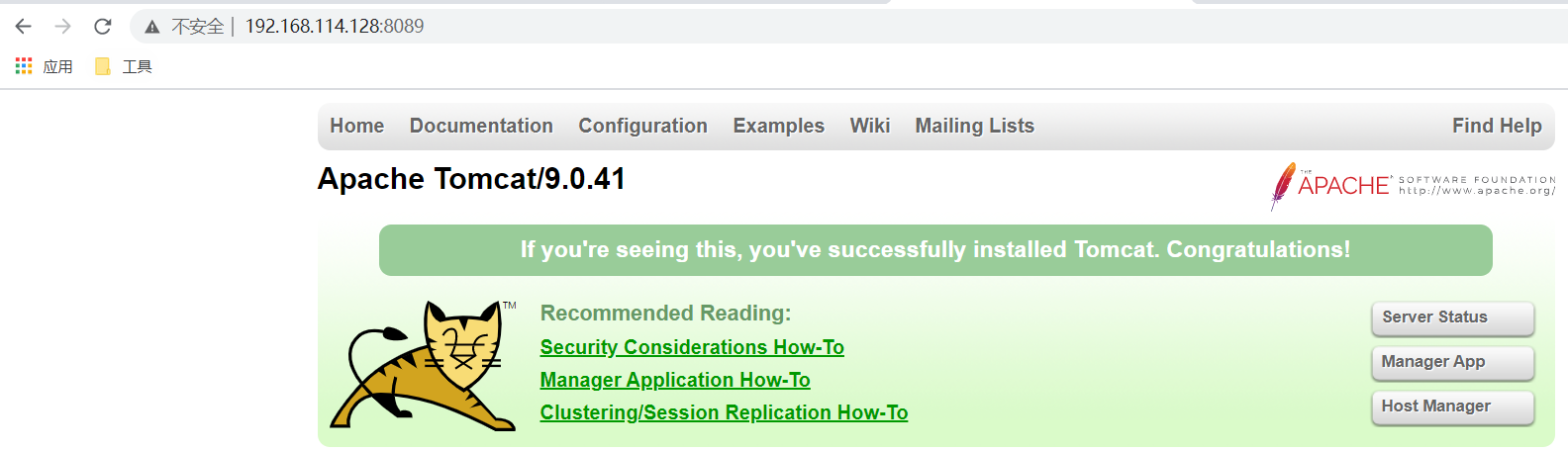
3.列出当前所有正在运行的容器
语法:docker ps [OPTIONS]
| OPTIONS 选项 | OPTIONS 说明 |
|---|---|
| -a | 列出当前所有正在运行的容器+历史上运行过的 |
| -l | 显示最近创建的容器 |
| -n | 显示最近n个创建的容器。例如:docker ps -n 3 |
| -q | 静默模式,只显示容器编号 |
| —no-trunc | 不截断输出 |
例如:docker ps -a
[root@luoma ~]# docker ps -aCONTAINER ID IMAGE COMMAND CREATED STATUS PORTS NAMESb378915c2bdb centos "/bin/bash" 3 minutes ago Exited (127) 4 seconds ago amazing_shamir3f20dbed0360 bf756fb1ae65 "/hello" 14 hours ago Exited (0) 14 hours ago xenodochial_thompson
4.退出容器
两种退出方式
| 命令 | 描述 |
|---|---|
| exit | 容器停止退出 |
| ctrl+P+Q | 容器不停止退出 |
例子
(1)exit
[root@luoma ~]# docker run -it centos /bin/bash[root@500828eb4243 /]# exitexit[root@luoma ~]#[root@luoma ~]# docker ps -aCONTAINER ID IMAGE COMMAND CREATED STATUS PORTS NAMESb378915c2bdb centos "/bin/bash" 3 minutes ago Exited (127) 4 seconds ago amazing_shamir3f20dbed0360 bf756fb1ae65 "/hello" 14 hours ago Exited (0) 14 hours ago xenodochial_thompson
(2)ctrl+P+Q
[root@luoma ~]# docker run -it centos /bin/bash[root@8bd33140c295 /]# [root@luoma ~]#[root@luoma ~]# docker ps -aCONTAINER ID IMAGE COMMAND CREATED STATUS PORTS NAMES8bd33140c295 centos "/bin/bash" 28 seconds ago Up 27 seconds fervent_lehmann500828eb4243 centos "/bin/bash" About a minute ago Exited (0) About a minute ago strange_ptolemyb378915c2bdb centos "/bin/bash" 8 minutes ago Exited (127) 4 minutes ago amazing_shamir3f20dbed0360 bf756fb1ae65 "/hello" 14 hours ago Exited (0) 14 hours ago xenodochial_thompson
5.启动容器
语法:docker start 容器ID或者容器名
例子:
[root@luoma ~]# docker ps -aCONTAINER ID IMAGE COMMAND CREATED STATUS PORTS NAMES8bd33140c295 centos "/bin/bash" 4 minutes ago Exited (0) About a minute ago fervent_lehmann[root@luoma ~]# docker start 8bd33140c2958bd33140c295
6.重启容器
语法:docker restart 容器ID或者容器名
[root@luoma ~]# docker ps -aCONTAINER ID IMAGE COMMAND CREATED STATUS PORTS NAMES8bd33140c295 centos "/bin/bash" 4 minutes ago Exited (0) About a minute ago fervent_lehmann[root@luoma ~]# docker restart 8bd33140c2958bd33140c295
7.停止容器
语法:docker stop 容器ID或者容器名
[root@luoma ~]# docker ps -aCONTAINER ID IMAGE COMMAND CREATED STATUS PORTS NAMES8bd33140c295 centos "/bin/bash" 4 minutes ago Exited (0) About a minute ago fervent_lehmann[root@luoma ~]# docker stop 8bd33140c2958bd33140c295
8.强制停止容器
语法:docker kill 容器ID或者容器名
[root@luoma ~]# docker ps -aCONTAINER ID IMAGE COMMAND CREATED STATUS PORTS NAMES8bd33140c295 centos "/bin/bash" 4 minutes ago Exited (0) About a minute ago fervent_lehmann[root@luoma ~]# docker kill 8bd33140c2958bd33140c295
9.删除已停止的容器
| 选项 | 命令 |
|---|---|
| 删除已停止的容器 | docker rm 容器ID |
| 一次性删除多个容器 | docker rm -f $(docker ps -a -q) |
| docker ps -a -q | xargs docker rm |
例子
[root@luoma ~]# docker ps -aCONTAINER ID IMAGE COMMAND CREATED STATUS PORTS NAMES8bd33140c295 centos "/bin/bash" 11 minutes ago Exited (137) 2 minutes ago fervent_lehmann[root@luoma ~]# docker rm 8bd33140c2958bd33140c295
10.查看容器日志
语法:
#-t 是加入时间戳#-f 跟随最新的日志打印#--tail 数字 显示最后多少条docker logs -f -t --tail 容器ID
例子1
查看运行的容器,查看日志
[root@luoma ~]# docker ps -aCONTAINER ID IMAGE COMMAND CREATED STATUS PORTS NAMES994bdc6c78b1 tomcat "catalina.sh run" 4 minutes ago Up 4 minutes 0.0.0.0:8089->8080/tcp boring_joliota77898658d63 centos "/bin/bash" 12 minutes ago Exited (0) 12 minutes ago pensive_raman[root@luoma ~]# docker logs -f -t --tail 20 994bdc6c78b12021-02-17T04:48:46.885775745Z 17-Feb-2021 04:48:46.884 INFO [main] org.apache.catalina.startup.VersionLoggerListener.log Command line argument: --add-opens=java.rmi/sun.rmi.transport=ALL-UNNAMED
例子2
(1)运行 centos
docker run -d centos /bin/sh -c "while true;do echo hello zzyy;sleep 2;done"
(2)查看运行的容器
[root@luoma ~]# docker run -d centos /bin/sh -c "while true;do echo hello zzyy;sleep 2;done"ff939ca781872bd134584c670a42d3db94b9c0b1316a60dc0544fa6a5fc58f32
(3)查看日志
[root@luoma ~]# docker logs -f -t --tail 10 ff939ca781872021-02-17T04:58:20.325087118Z hello zzyy2021-02-17T04:58:22.329469279Z hello zzyy2021-02-17T04:58:24.341260281Z hello zzyy2021-02-17T04:58:26.348620135Z hello zzyy2021-02-17T04:58:28.355952793Z hello zzyy2021-02-17T04:58:30.365524672Z hello zzyy
11.查看容器内运行的进程
语法:docker top 容器ID
例子:
(1)查看运行的容器
[root@luoma ~]# docker ps -aCONTAINER ID IMAGE COMMAND CREATED STATUS PORTS NAMESff939ca78187 centos "/bin/sh -c 'while t…" About a minute ago Up About a minute focused_ptolemy
(2)查看容器内运行的进程
docker top ff939ca78187
结果
[root@luoma ~]# docker top ff939ca78187UID PID PPID C STIME TTY TIME CMDroot 7106 7085 0 12:57 ? 00:00:00 /bin/sh -c while true;do echo hello zzyy;sleep 2;doneroot 7330 7106 0 13:00 ? 00:00:00 /usr/bin/coreutils --coreutils-prog-shebang=sleep /usr/bin/sleep 2
12.进入正在运行的容器并以命令行交互
以命令行交互
语法:docker exec -it 容器ID bashShell
例子:
(1)查看运行的容器 docker ps -a
[root@luoma ~]# docker ps -aCONTAINER ID IMAGE COMMAND CREATED STATUS PORTS NAMESff939ca78187 centos "/bin/sh -c 'while t…" 4 minutes ago Up 4 minutes focused_ptolemy
(2)以命令行交互
[root@luoma ~]# docker exec -it ff939ca78187 ls -l /tmptotal 8-rwx------. 1 root root 701 Dec 4 17:37 ks-script-esd4my7v-rwx------. 1 root root 671 Dec 4 17:37 ks-script-eusq_sc5
重新进入
语法:docker attach 容器ID
例子:
(1)查看运行的容器 docker ps -a
root@luoma ~]# docker run -it centos /bin/bash[root@ad1d800e9163 /]#
(2)重新进入 docker attach a77898658d63
[root@luoma ~]# docker attach ad1d800e9163[root@ad1d800e9163 /]#
上述两个区别
| 命令 | 区别 |
|---|---|
| attach | 直接进入容器启动命令的终端,不会启动新的进程 |
| exec | 是在容器中打开新的终端,并且可以启动新的进程 |