- 参考
- 设置 JDK
- 下载主题
- 导入主题
- 设置背景图
- 默认字体中比较好看的字体(目前在用)
- 工具栏和工具按钮
- 文件编码修改
- 清除缓存和索引
- 编译
- 设置 Maven 配置路径
- 快捷键
- 启动多个项目
- 设置IntelliJ IDEA显示内存
- 设置代码选项卡多行显示
- 关闭IntelliJ IDEA中的选项卡时,更改为最近使用的选项卡
- 关于选项卡固定后打开的新的选项卡
- 自动换行
- 垂直/水平分组
- 设置Ctrl + 滚轮缩放文件和图片
- IntelliJ IDEA 2018.3 创建自定义类、方法注释模版和显示代码提示
- 创建包重复问题
- 查看编译后的代码
- 查看代码结构
- Idea中自动注释的缩进(避免添加注释自动到行首)
- 黄色的下划波浪线
- 插件
- 自动导包
- 代码补全
- 显示代码修改时间
- 折桑节点时,也折桑下面所有展开的节点
参考
设置 JDK
一版安装JDK,再安装 IntelliJ IDEA,JDK 都会被设置为默认的,如果出现异常情况,也可以手动设置,方法如下
文件-项目结构
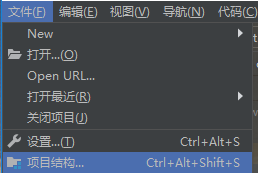
Project Settings-Project
如果没有对应的 JDK,选择 新建,选择 JDK 对应目录即可
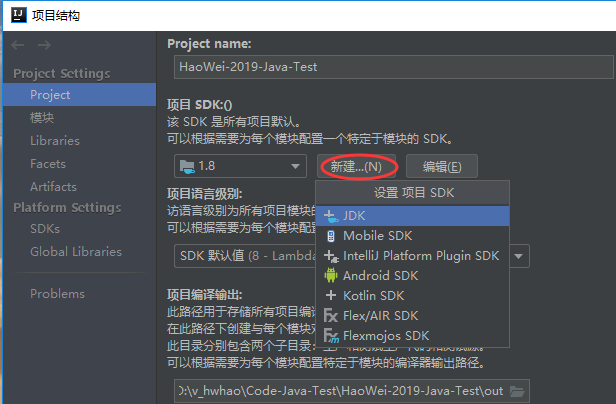
下载主题
下载地址:color-themes
可以看到有很多主题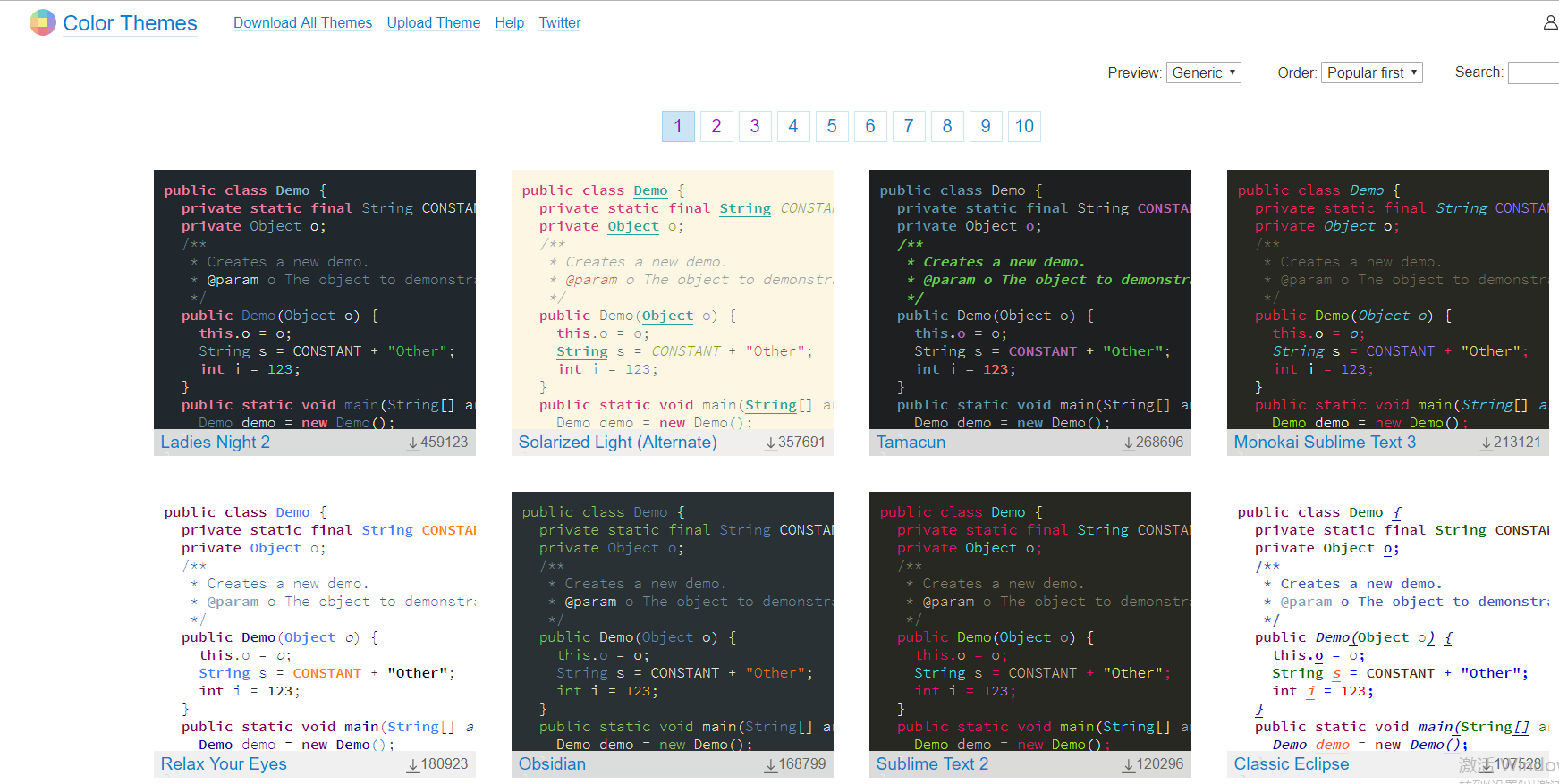
选择点击右下角的下载图标,进入详情页,下载保存
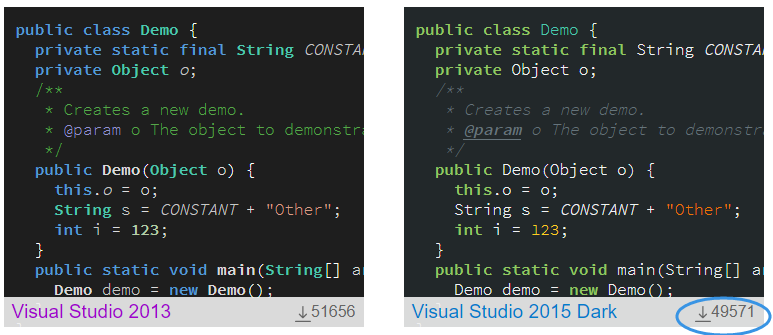

导入主题
文件-设置-编辑器-切换配色方案-导入方案-选择导入以.icls或.jar结尾的
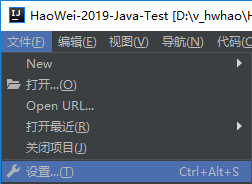
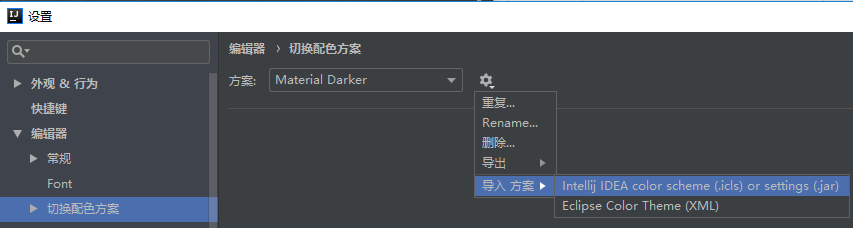
选择我们下载的主题
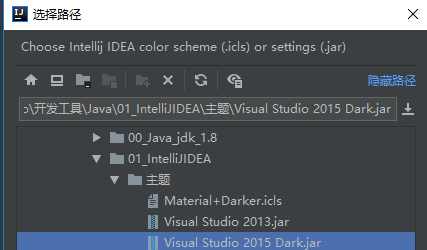
确定后方案中就可以选择了
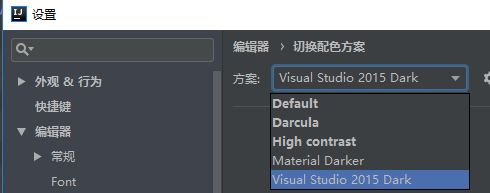
设置背景图
文件-设置-外观 & 行为- 外观 - UI 选项 - Background Image...
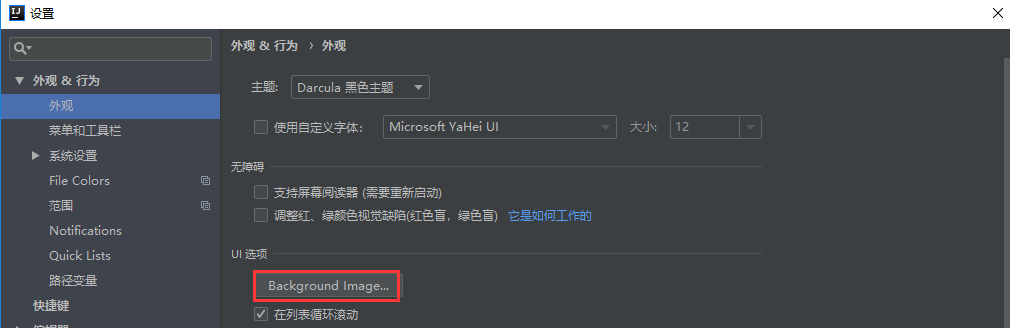
输入图片路径,确定
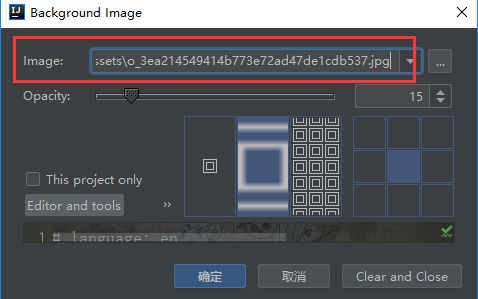
当当当当
取消设置背景图片,点击旁边的 Clear and Close 按钮即可
默认字体中比较好看的字体(目前在用)
Droid Sans Mono
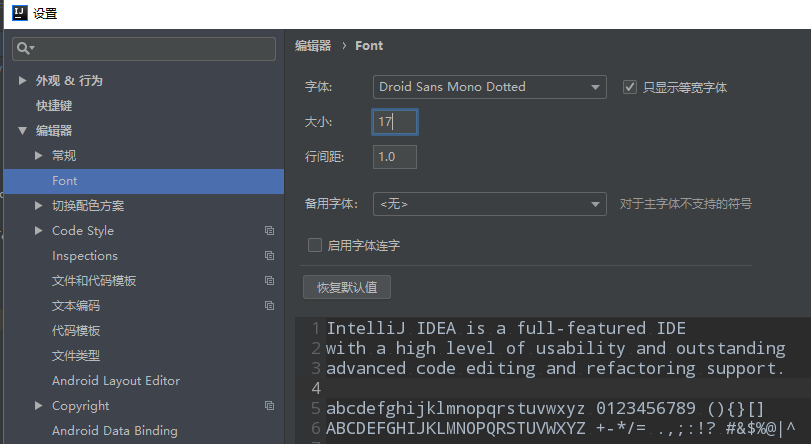
效果
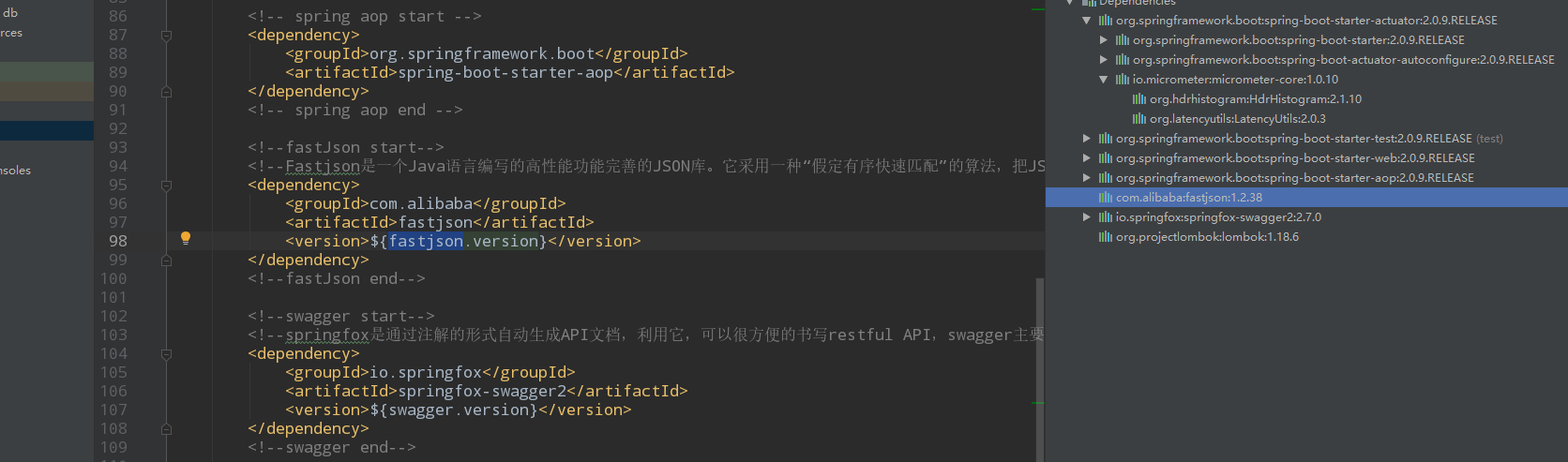
Jet Brains Mono
下载地址:https://github.com/JetBrains/JetBrainsMono/releases/tag/v2.242
JetBrains Mono 是 JetBrains 公司专为开发者打造的免费开源编程字体,希望借此提升他们在查阅代码时的体验
工具栏和工具按钮
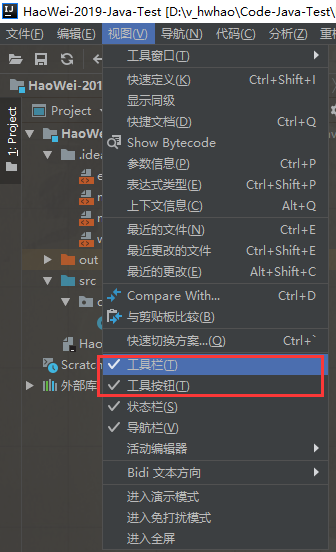
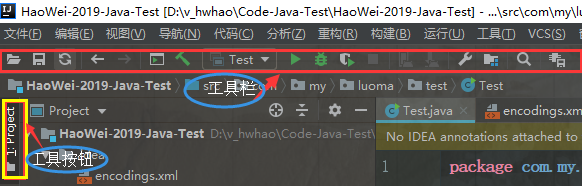
文件编码修改
标注 1 所示,IDE 的编码默认是 UTF-8,Project Encoding 虽然默认是 GBK,一般建议修改为 UTF-8。
标注 2 所示,IntelliJ IDEA 除了支持对整个 Project 设置编码之外,还支持对目录、文件进行编码设置。如果你要对目录进行编码设置的话,可能会出现需要 Convert 编码的弹出操作选择,强烈建议在转换之前做好文件备份,不然可能出现转换过程变成乱码,无法还原。
标注 3 所示,IntelliJ IDEA 可以对 Properties 文件进行专门的编码设置,一般也建议改为 UTF-8
标注 4 所示,对于 Properties 文件,重要属性 Transparent native-to-ascii conversion 主要用于转换 ascii,一般都要勾选,不然 Properties 文件中的注释显示的都不会是中文。
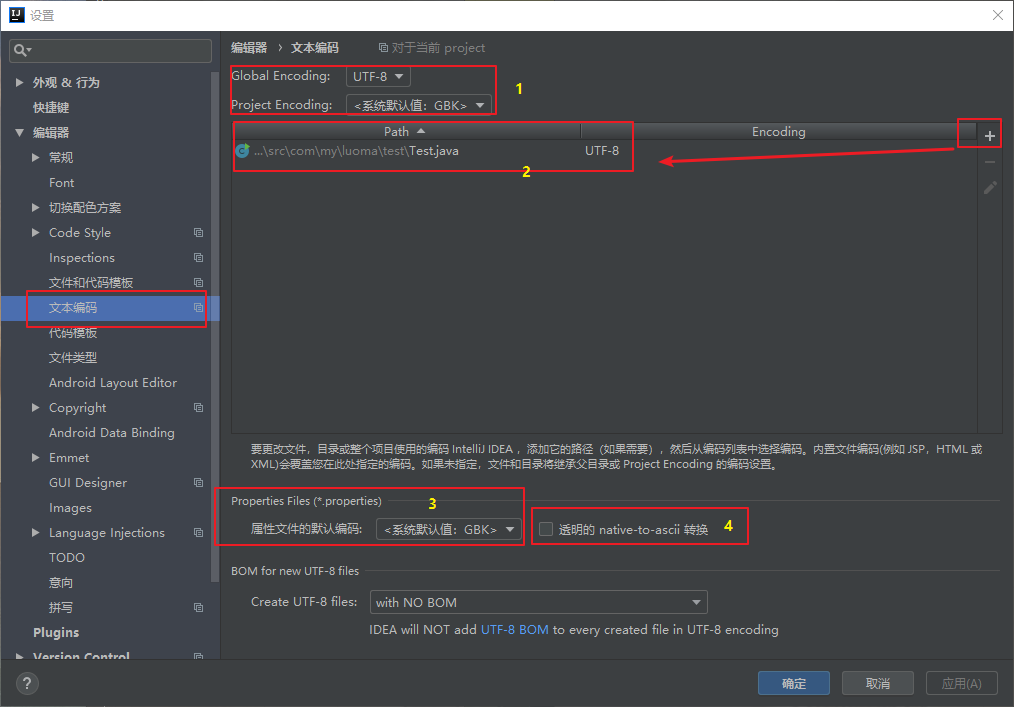
对单独文件的编码修改还可以点击右下角的编码设置区。如果代码内容中包含中文,则会弹出下图中的操作选择
Reload 表示使用新编码重新加载,新编码不会保存到文件中,重新打开此文件,旧编码是什么依旧还是什么。
Convert 表示使用新编码进行转换,新编码会保存到文件中,重新打开此文件,新编码是什么则是什么。
含有中文的代码文件,Convert 之后可能会使中文变成乱码,所以在转换成请做好备份,不然可能出现转换过程变成乱码,无法还原。
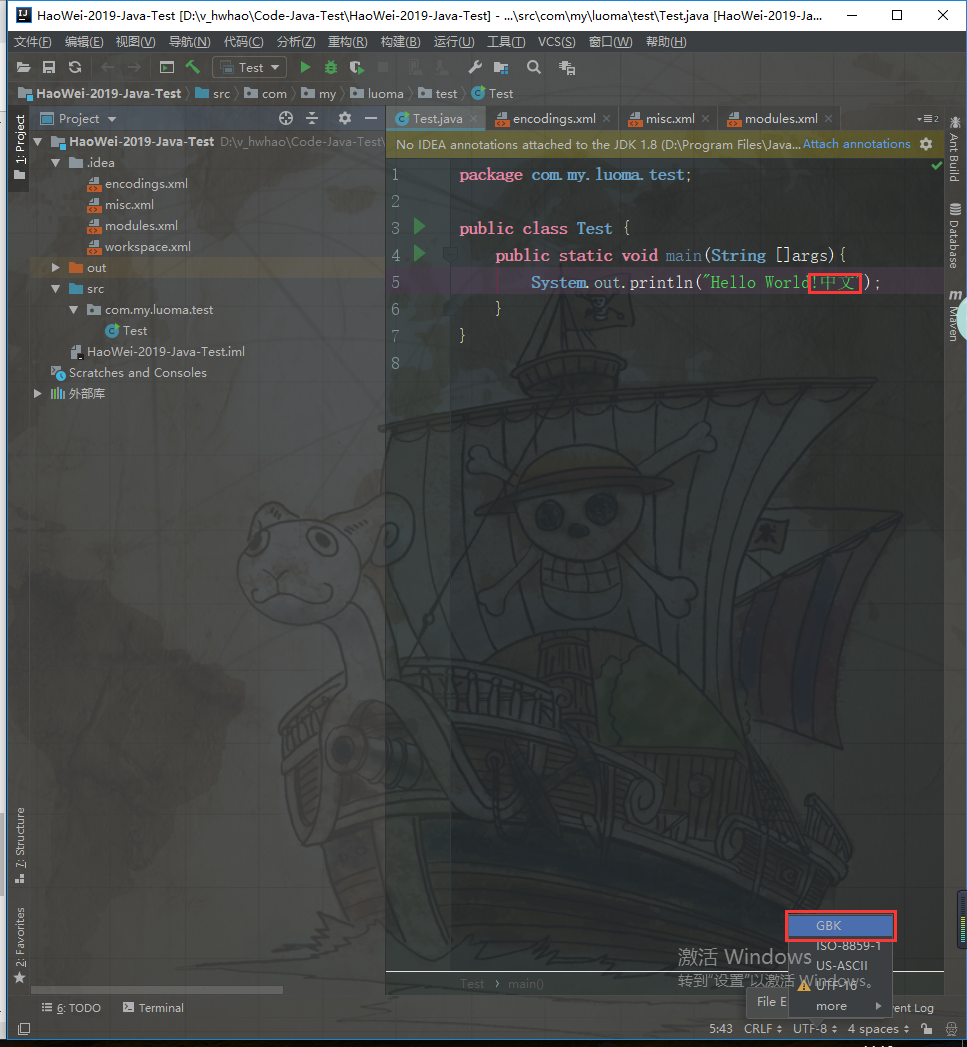
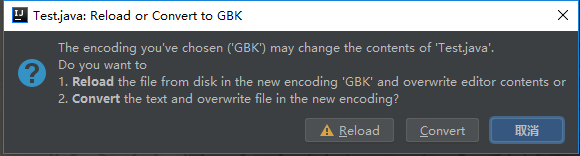
清除缓存和索引
IntelliJ IDEA 已经自带提供清除缓存、索引的菜单
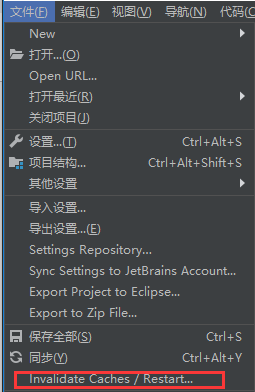
点击 Invalidate and Restart

编译

构建项目,构建模块 只编译有修改过的文件
重新编译,重建项目 编译所有文件
设置 Maven 配置路径
文件-设置-搜索 Maven
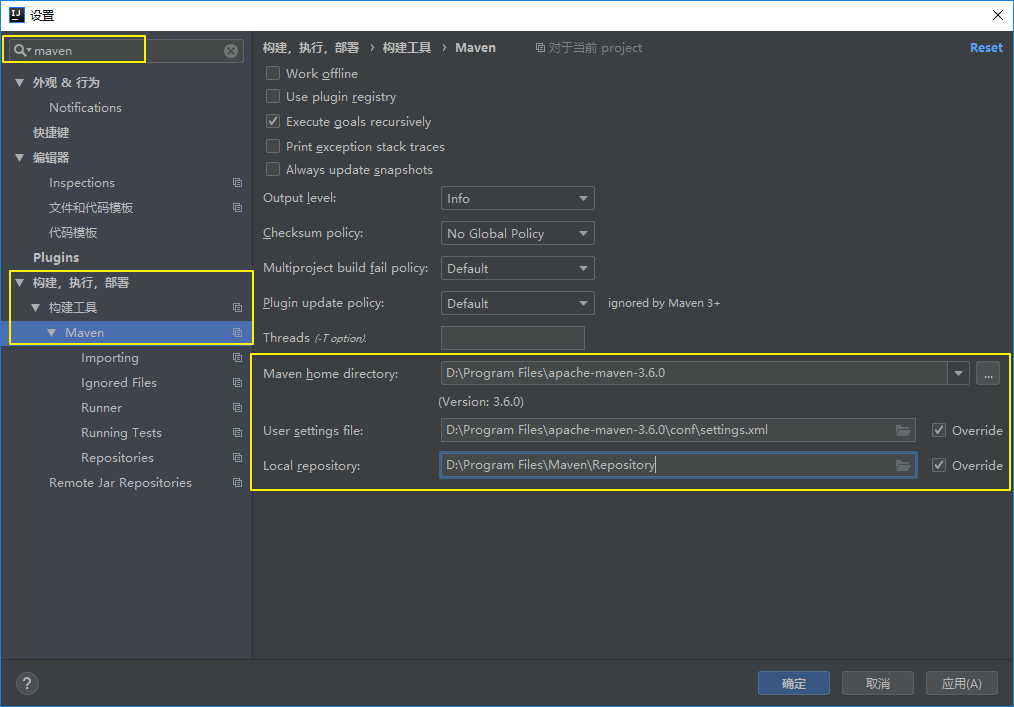
具体见
快捷键
如果快捷键无效,请确认快捷键没有被其它程序占用,比如搜狗输入法,QQ,有道云词典这些软件
- 新手四宝
| 快捷键 | 介绍 |
|---|---|
psvm |
main 函数 |
souf 或者 sout |
控制台打印 |
Alt 或者 Enter |
改错误,弹提示 |
Alt 或者 Insert |
生成一切,比如构造函数,getter,setter |
- 其它
| 快捷键 | 介绍 |
|---|---|
Ctrl + B 或者 Ctrl + 鼠标左键 |
转到定义 |
Ctrl + Alt + B |
查看引用 |
Ctrl + H |
查看引用 |
iter |
foreach 循环,针对有 list 变量 |
itcr |
for 循环,针对有 list 变量 |
fori |
for 循环 |
itco |
迭代器 ,针对有 list 变量 |
Ctrl + P |
方法候选 |
Ctrl + D |
复制一行 |
Ctrl + Y |
删除一行 |
Ctrl + / |
注释/取消注释 |
Ctrl + E |
查看最近使用过的文件 |
Ctrl + Alt + L |
格式化代码 |
Ctrl + Alt + V |
补全未命名的变量 |
Ctrl + Alt + T |
包围,例如 if,try/catch 之类的包围代码 |
Ctrl + Shift + F9 |
编译 |
Ctrl + Shift + F10 |
运行 |
Ctrl + F9 |
生成项目 |
Alt + Shift + F9 |
选择 Debug |
Alt + Shift + F10 |
选择 Run |
Alt + F9 |
运行至光标处 |
Alt + 1 |
项目 |
Alt + 2 |
收藏 |
Alt + 6 |
TODO |
Alt + 7 |
结构 |
Ctrl + F |
查找 |
Ctrl + N |
查找类 |
Ctrl + Shift + F |
全局查找 |
Ctrl + R |
替换 |
Ctrl + Shift + R |
全局替换 |
调试相关快捷键
IntelliJ IDEA 2018.3 调试-相关快捷键总结
弹出项目结构设置区
Ctrl + Shift + Alt + S
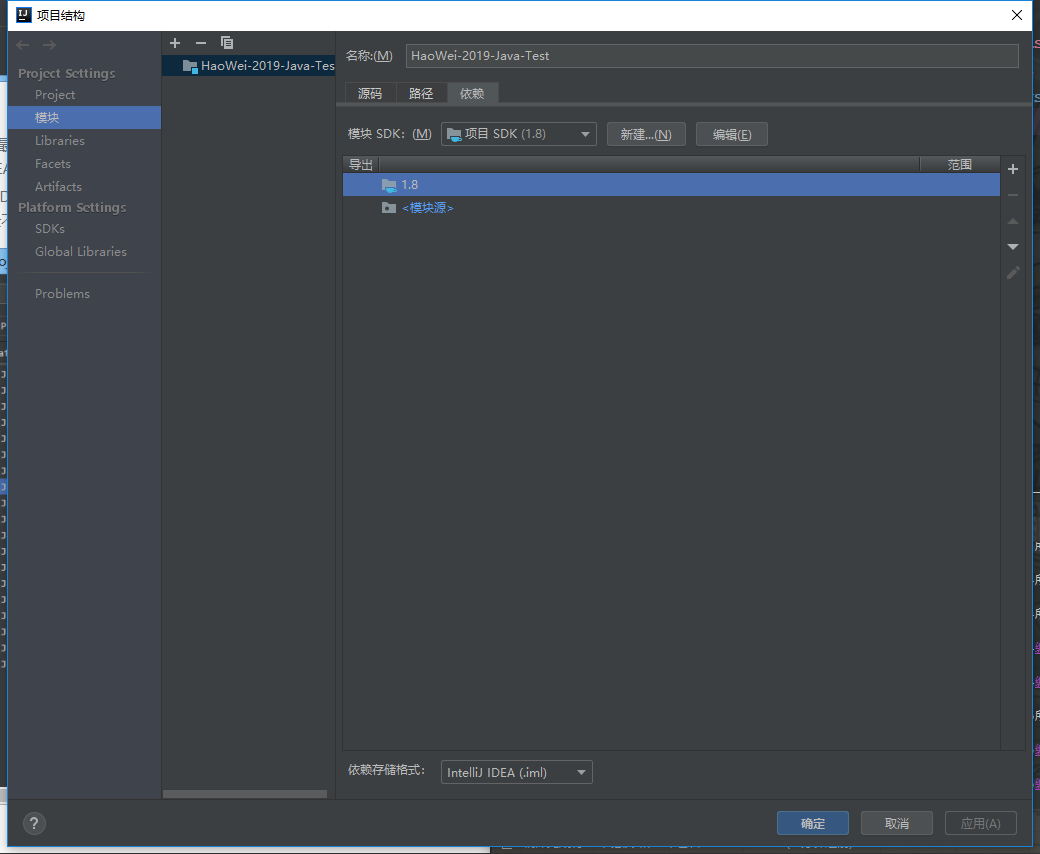
快捷键大全
启动多个项目
设置IntelliJ IDEA显示内存
文件-设置-外观 & 行为- 外观 - 窗口选项 - 显示内存指示
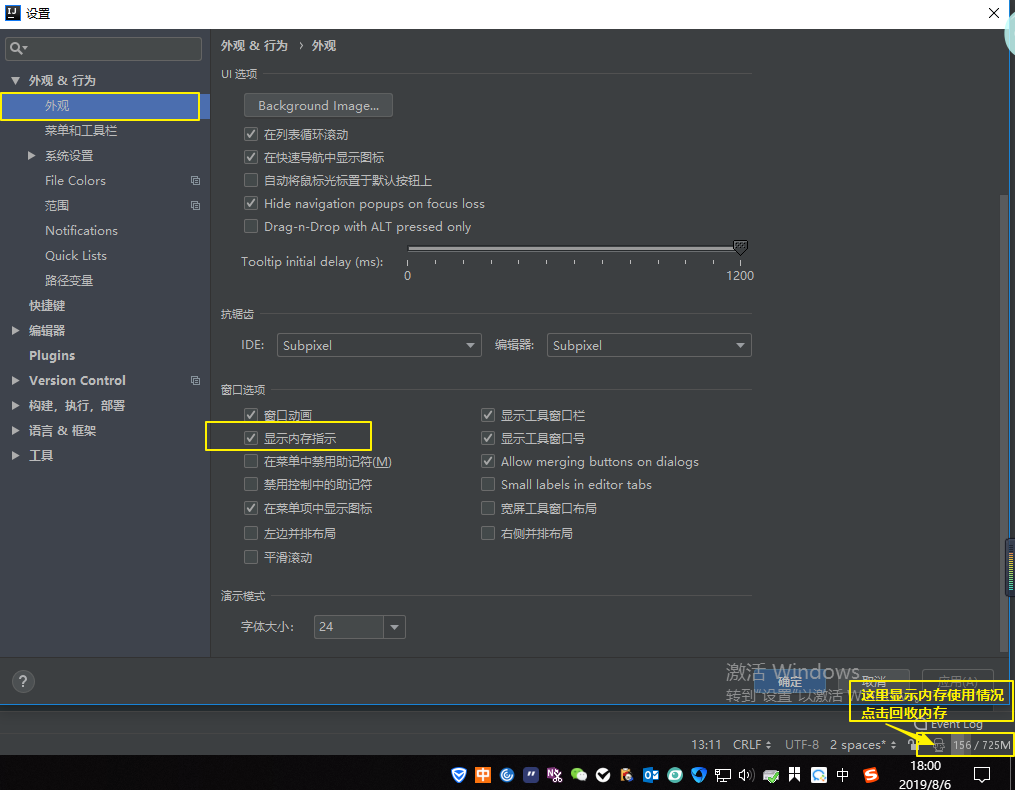
设置代码选项卡多行显示
文件-设置-外观 & 行为- 外观 - 编辑器 - 常规 - Editor Tabs
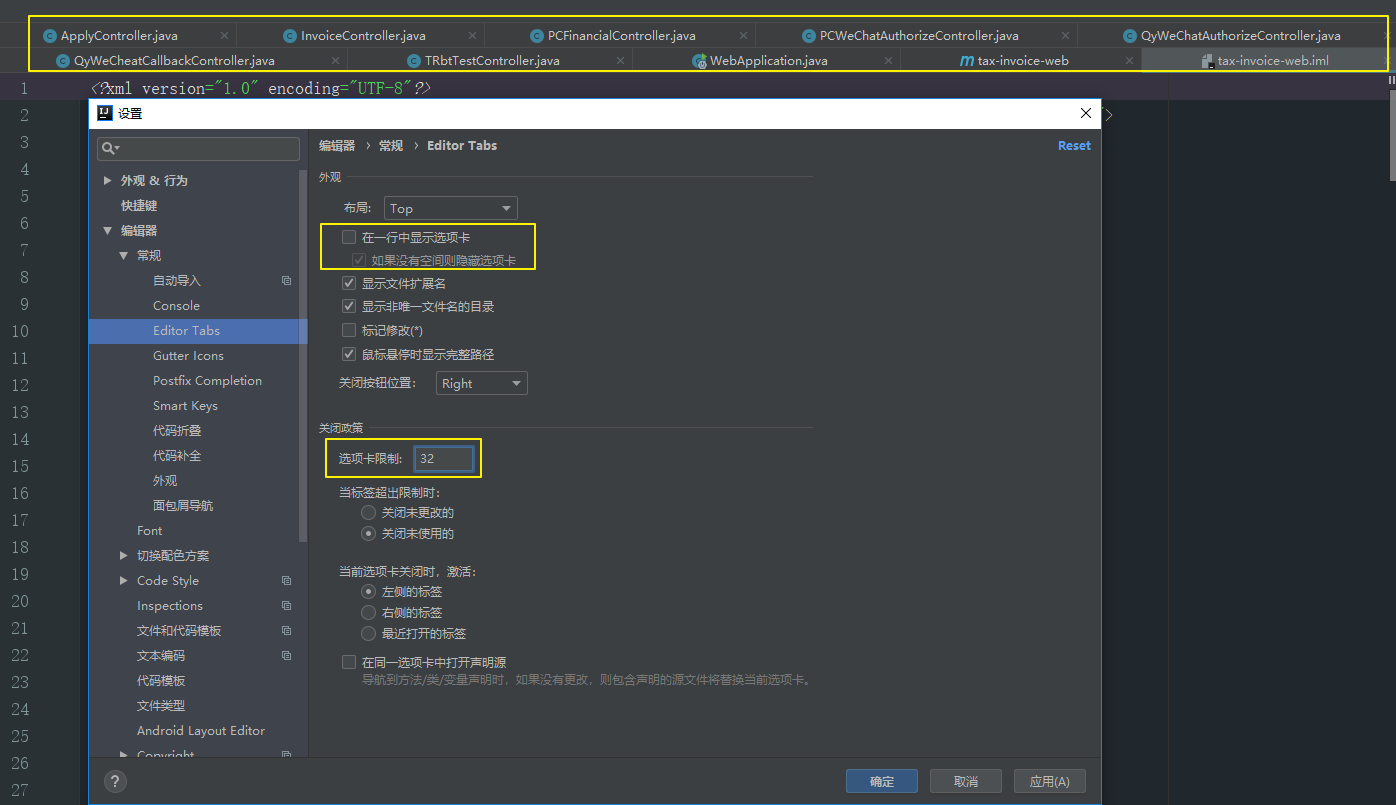
关闭IntelliJ IDEA中的选项卡时,更改为最近使用的选项卡
比如打开了两个选项卡
1.java(当前打开)2.java
在 1.java 中使用 Ctrl+B 打开了选项卡 3.java
1.java2.java3.java(当前打开)
关闭 3.java 后,希望恢复之前的状态
1.java(当前打开)2.java
文件-设置-外观 & 行为- 外观 - 编辑器 - 常规 - Editor Tabs
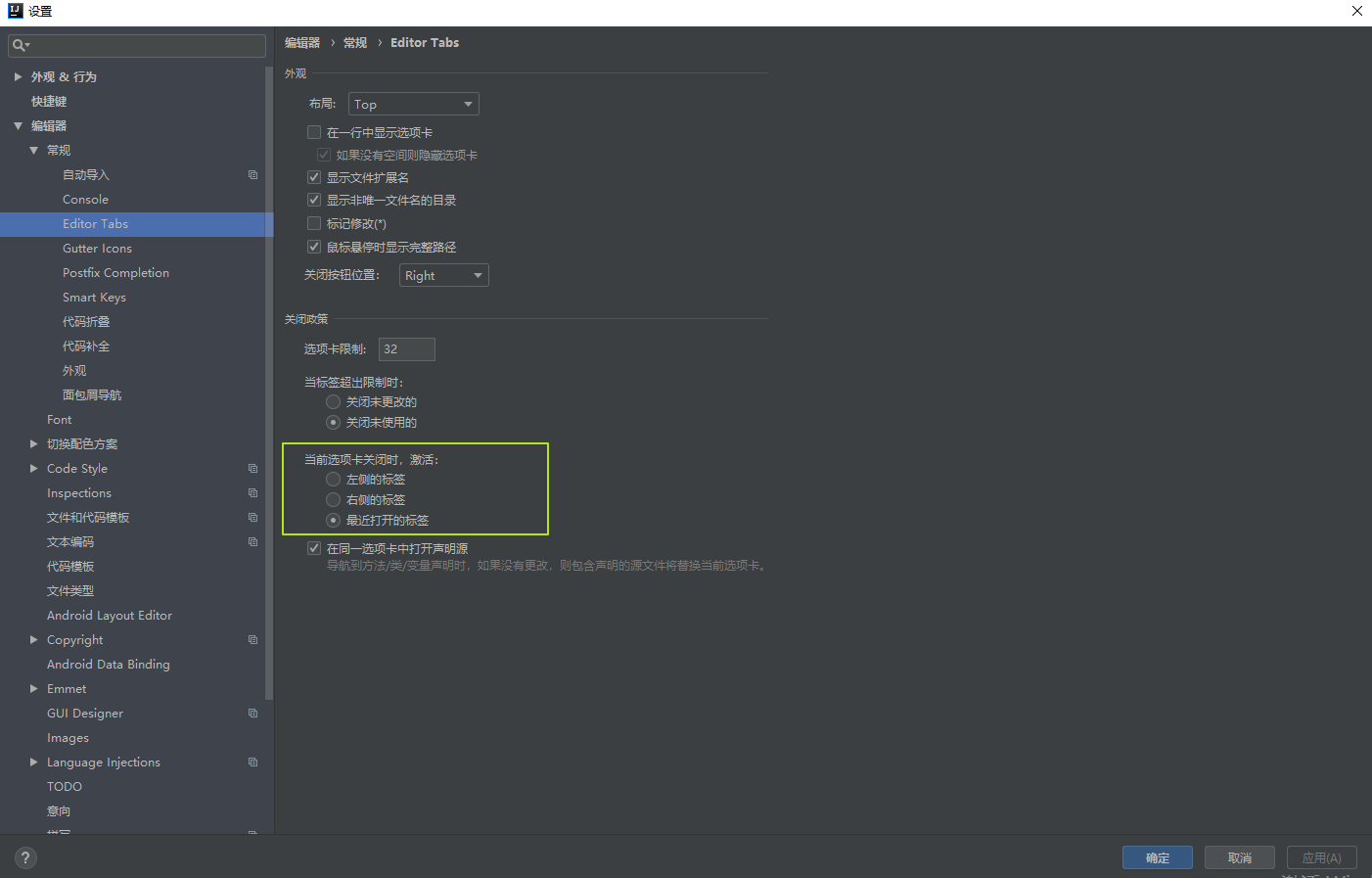
关于选项卡固定后打开的新的选项卡
在选项卡上邮件,可以固定选项卡和取消固定选项卡
在 Visual Studio 2012 中有个特别好的功能,比如固定了下面两个选项卡
1.cs(固定)2.cs(固定)
无论你在 1.cs 还是 2.cs 中打开新的代码,都会自动排到后面
1.cs(固定)2.cs(固定)3.cs(1.cs 中打开)4.cs(2.cs 中打开)
在 IntelliJ IDEA 2018.3 中,上面的情况会变成下面的情况
1.cs(固定)3.cs(1.cs 中打开)2.cs(固定)4.cs(2.cs 中打开)
在某个选项卡中打开的会排到这个固定选项卡的后面,导致打开的代码多的时候,就会全部乱掉。
目前还没有找到好的解决方案。
自动换行
分行效果是 IntelliJ IDEA 设置的,本质代码是没有真的分行的
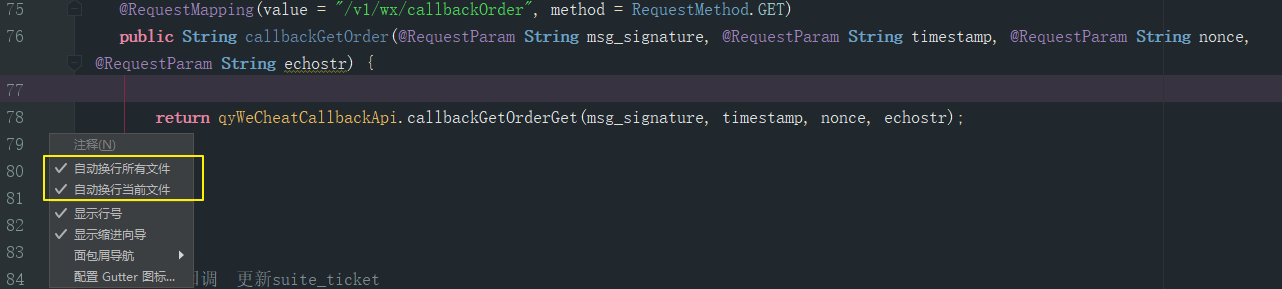
垂直/水平分组
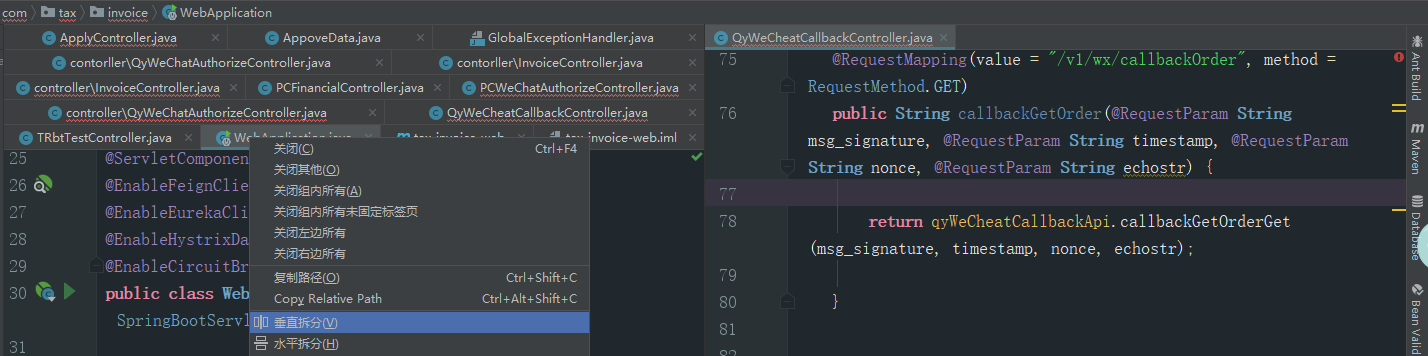
设置Ctrl + 滚轮缩放文件和图片
文件-设置-外观 & 行为- 外观 - 编辑器 - 常规
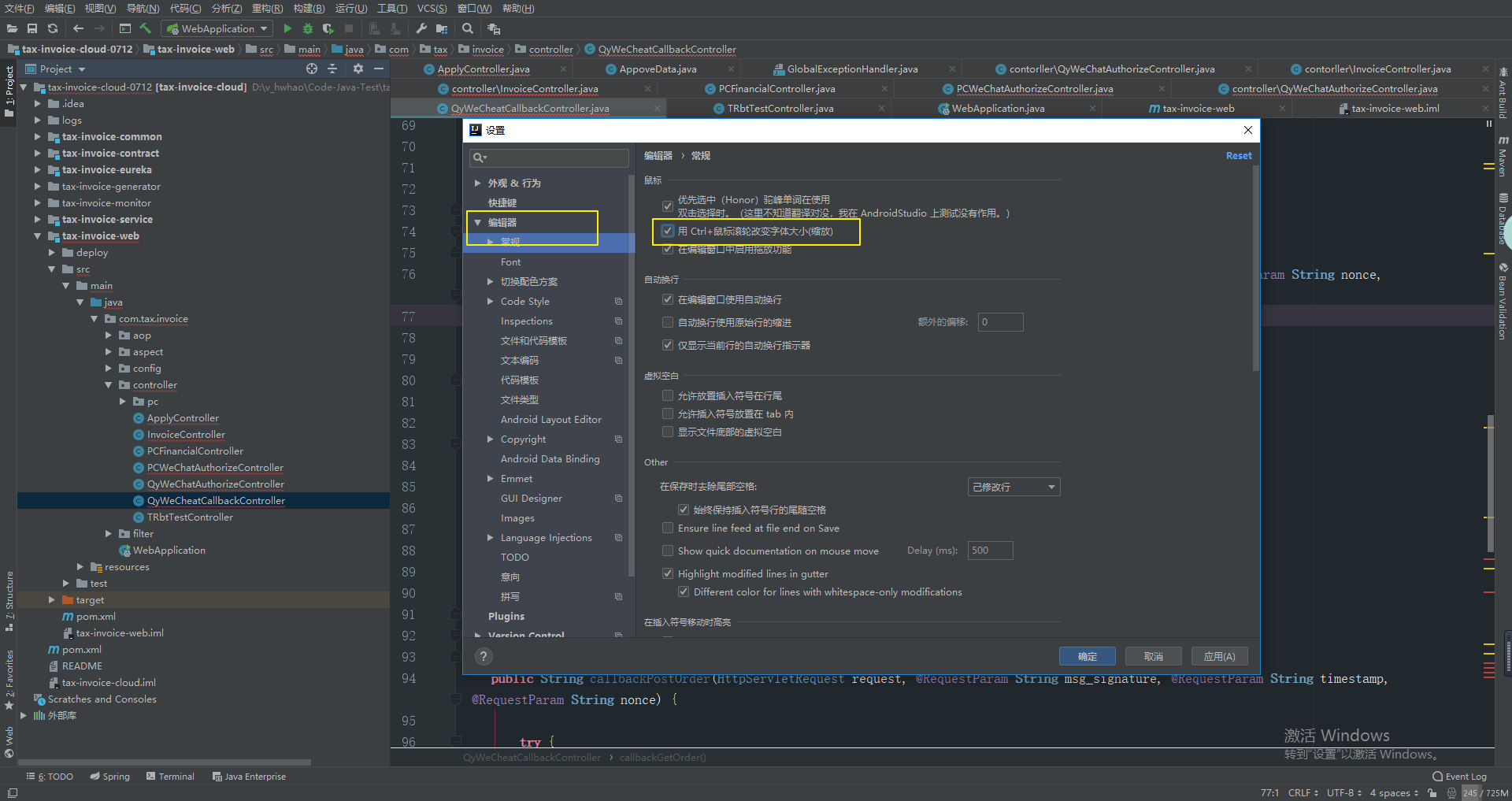
IntelliJ IDEA 2018.3 创建自定义类、方法注释模版和显示代码提示
创建包重复问题
查看编译后的代码
查看代码结构
Idea中自动注释的缩进(避免添加注释自动到行首)
文件-设置-编辑器-Code Style-Java-代码生成
取消勾选 行注释在第一列
取消勾选 注释块在第一列
应用-确定
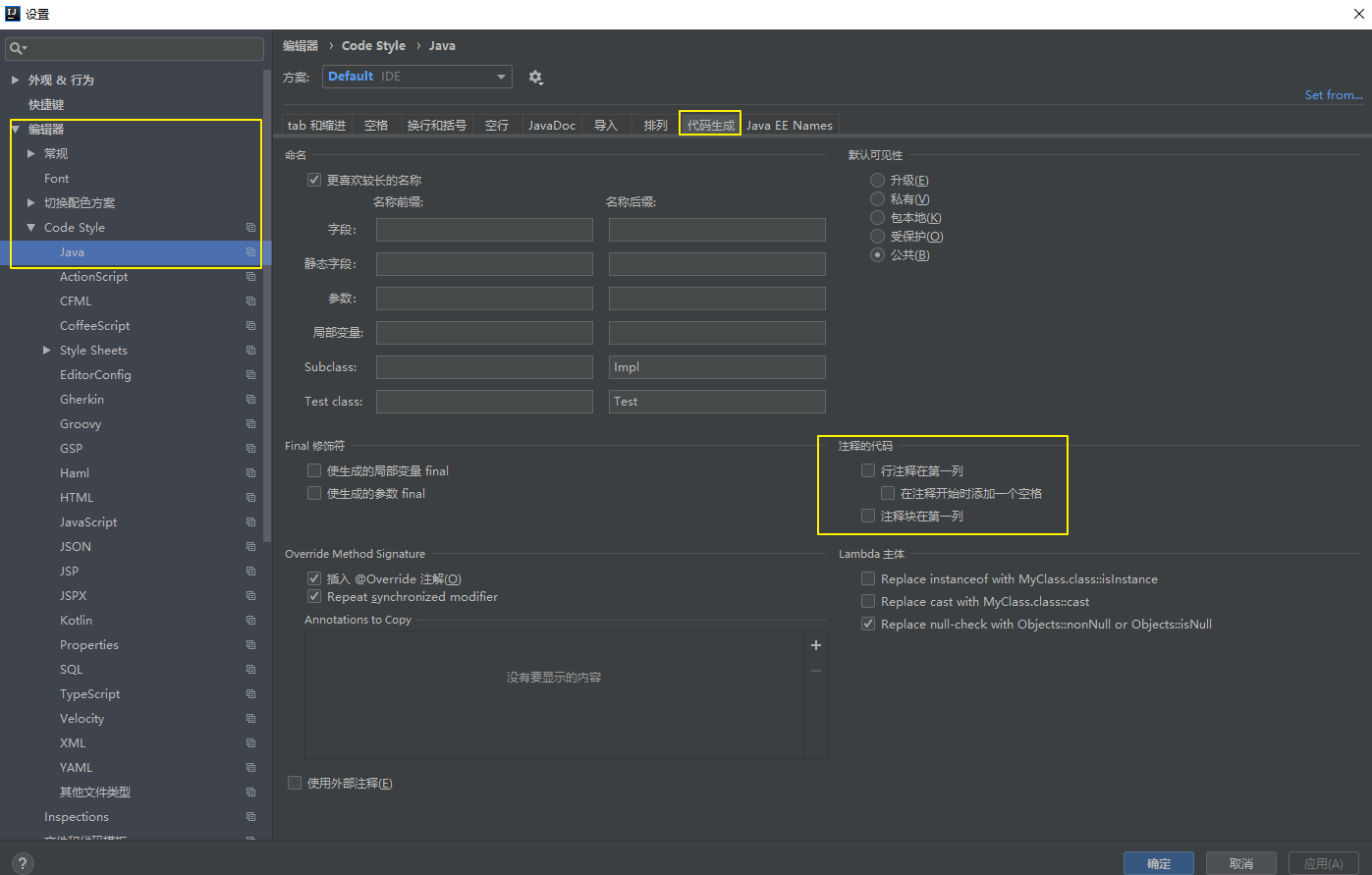
这样设置后,但使用注释快捷键,下面这样的注释
// sheet.getRow(i + 1).getCell(col++).setCellValue(data.getUpdateName());
就会变成
//sheet.getRow(i + 1).getCell(col++).setCellValue(data.getUpdateName());
黄色的下划波浪线
重复代码段
有时候复制了代码,粘贴后,会出现下面的情况

看着难受。
文件-设置-编辑器-Inspections(检查)-General(常规)
取消勾选 Duplicated code fragment(重复代码段)
应用-确定

效果如下

拼写错误
文件-设置-编辑器-Inspections(检查)-校对-取消勾选 拼写错误
去除 mapper.xml 中的黄线警告
文件-设置-编辑器-Inspections(检查)-SQL-取消勾选 SQL 方言检测文件-设置-编辑器-Inspections(检查)-SQL-取消勾选 未配置数据源
插件
Free Mybatis Plugin
使用这个插件,可以方便的在 Mapper 接口文件和 xml 文件中进行快速跳转,极大的提升了体验和开发效率,推荐!
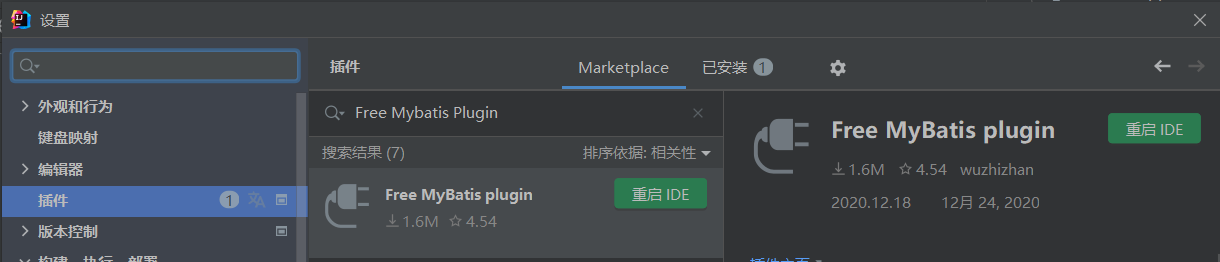

POJO to Json
编写接口文档的时候,经常需要将 POJO 转换成 Json,一个个复制粘贴的话,效率非常低。IDEA 的这个插件,可以一键将 POJO 转换为 Json,非常方便
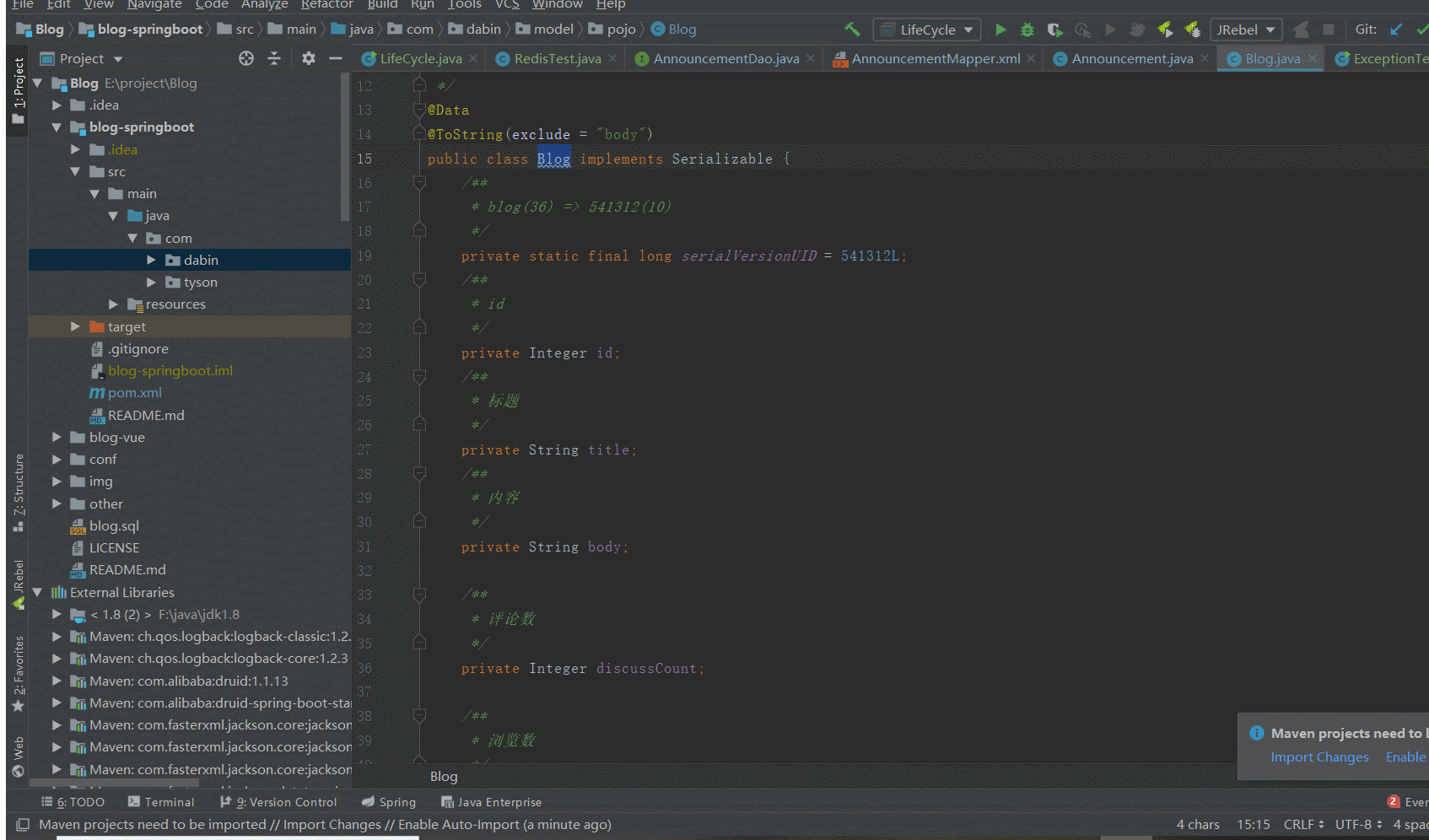
GsonFormat
在开发过程,与其他部门同事对接接口的时候,有时候对方返回的是 JSON 对象,自己需要用一个对象去接受,以便于处理后续。自己一个个手动去输入属性?效率也太低了,使用 GsonFormat 插件,一键就可以将 Json 转成相应的 Bean 对象!

图标插件:Atom Material Icons
主题插件:One Dark theme
--选择主题:One Dark vivid
主题插件:Material Theme UI
自动导包
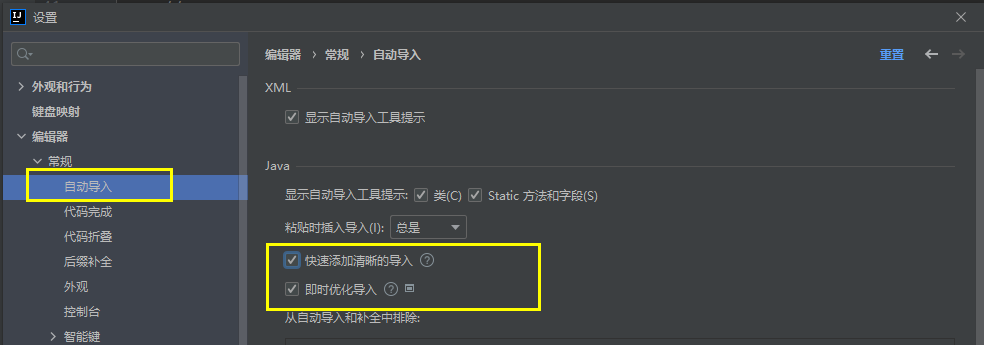
代码补全
文件-设置-编辑器-常规-代码不全-取消勾选区分大小写
//1.变量补全//"".val,new String().val//"".var,Object.new//"".field//自动补全变量名称 : Ctrl + Alt + v//自动补全属性名称 : Ctrl + Alt + f
//2.循环//list.for,list.fori,list.forrList<String> list = new ArrayList<>();//true.while
//3.判断//isSucess.if,isSucess.elseBoolean isSucess = true;//o.null,o.notnullObject o = new Object();
//4.输出//"".sout//"".soutv
//4.返回值//1.return//"".return
//5.try,.throw//String s="2";.try
//6.同步锁//o.synchronizedObject o = new Object();
//8.强制转换//o.cast,o.castvalObject o = new Object();
自定义代码补全
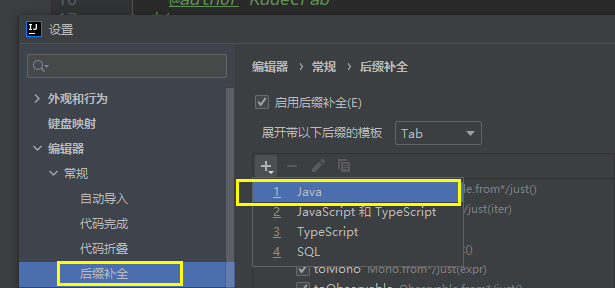
关键字:list
表达式:List<$EXPR$> $END$ = new ArrayList();
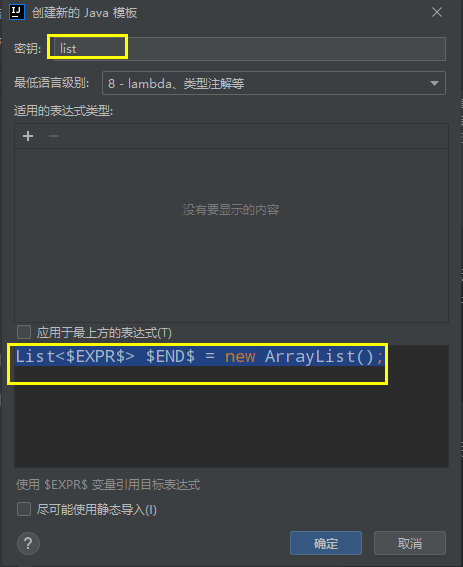
效果
String.list 回车出现List<String> =new ArrayList();
创建自定义类/方法注释模版和 Live Template
显示代码修改时间
视图-外观-树视图中的详细信息
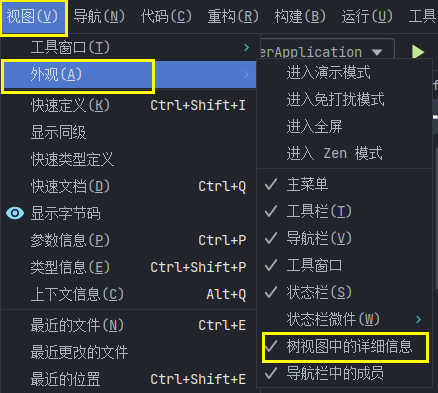
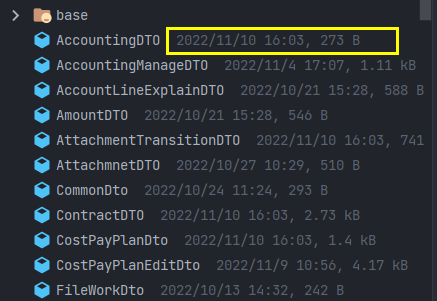
折桑节点时,也折桑下面所有展开的节点
设置-高级设置-找到 项目视图-取消勾选 折桑节点时,也折桑下面所有展开的节点