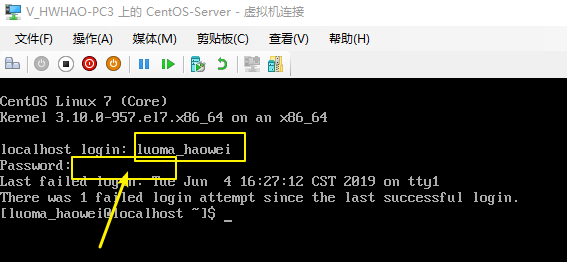[目录]
参考
本文参考了 ken.io 的博客,结合自己的实际操作过程写成
开发环境
| 名称 | 版本 |
|---|---|
| 操作系统 | Windows 10 X64 |
| Hyper-V 管理器 | 10.0.16299.15 |
| CentOS7 | CentOS-7-x86_64-Minimal-1810.iso |
一.下载 CentOS7 镜像
选择 Minimal ISO
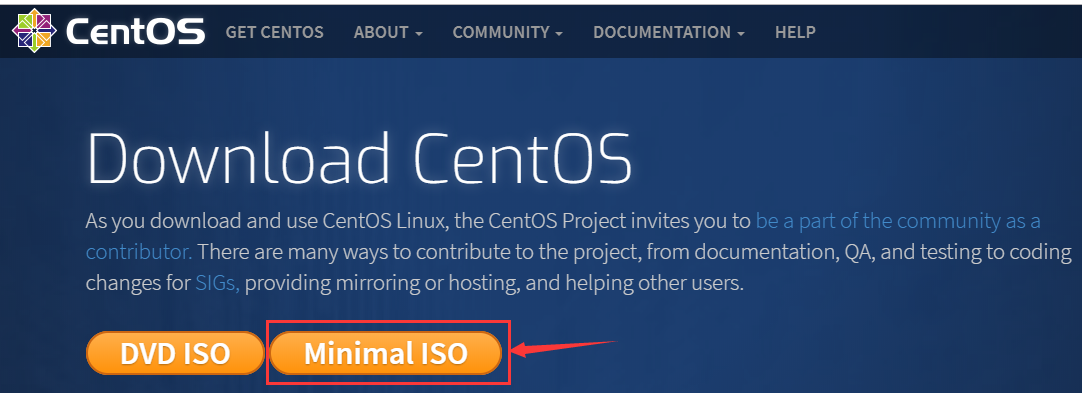
选择 http://centos.01link.hk/7.6.1810/isos/x86_64/CentOS-7-x86_64-Minimal-1810.iso
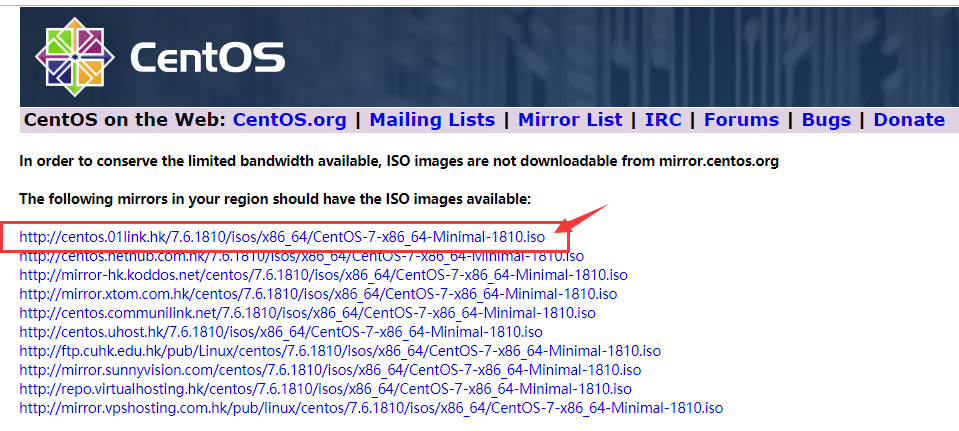
下载好的文件保存到 E:\VirtualMachine\SystemFile\CentOS-7\CentOS-7-x86_64-Minimal-1810.iso

二.虚拟机配置
打开Hyper-V虚拟机管理器&新建虚拟机
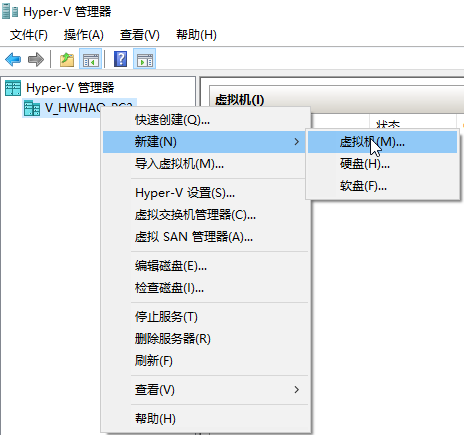
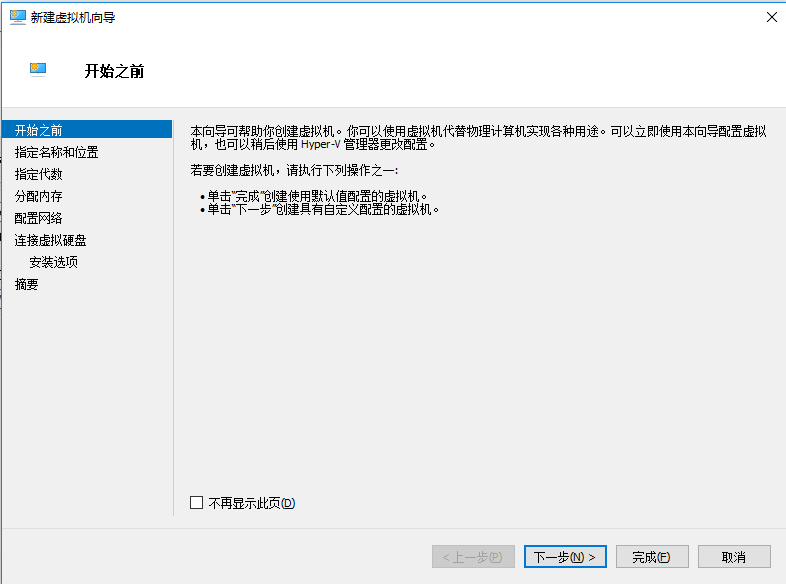
指定虚拟机名称&安装位置
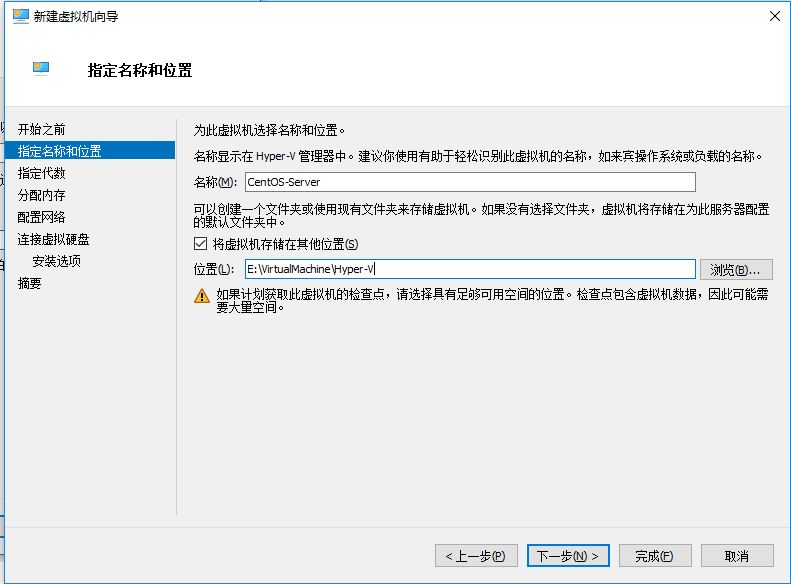
选择虚拟机指定代数
第一代虚拟机(例如Server 2008等平台技术,支持Vista、Win7)
第二代虚拟机(支持专有的安全启动,适用于Win8、Win8.1 Update等新平台)
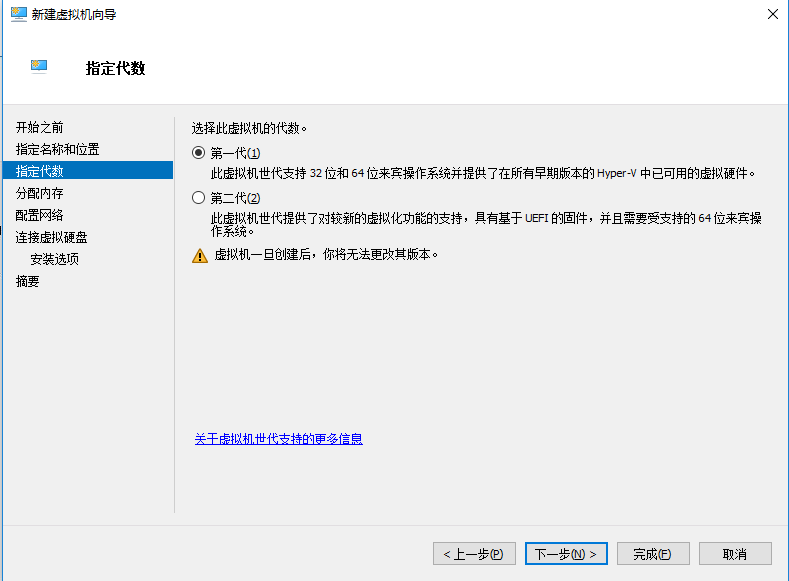
分配内存
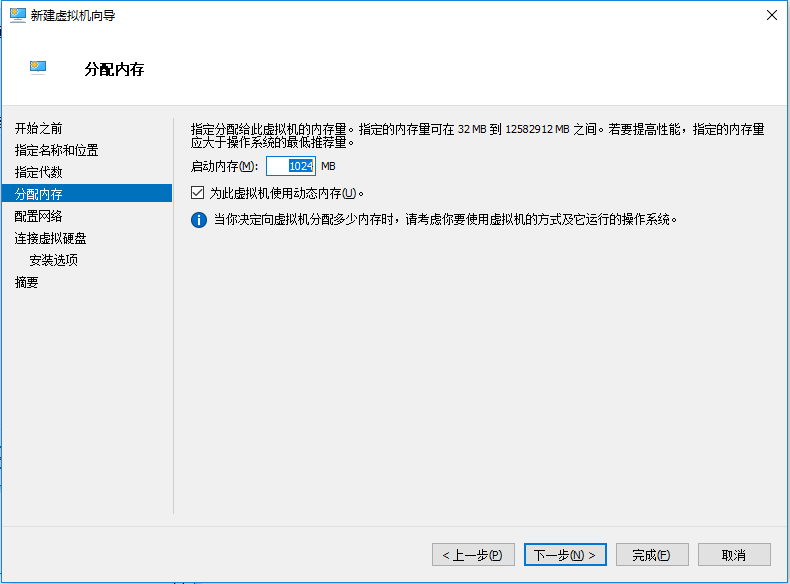
配置网络
默认选择未连接即可,后面将专门写如何配置网络
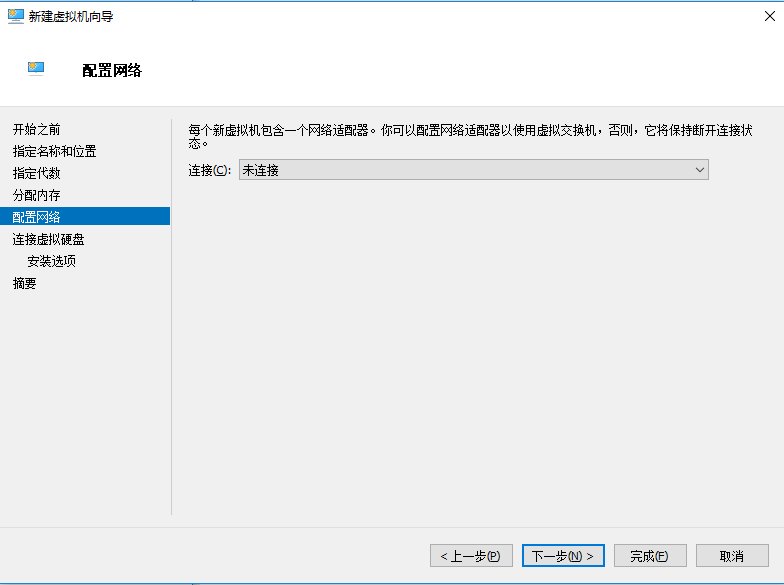
设置虚拟硬盘位置&大小
虚拟硬盘大小不会直接占用硬盘空间,而是随着虚拟机文件增加而增加
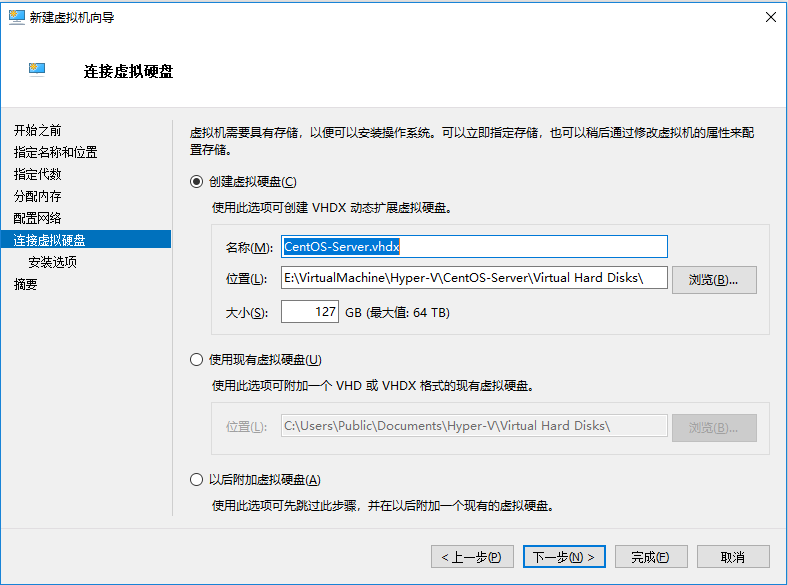
选择镜像文件
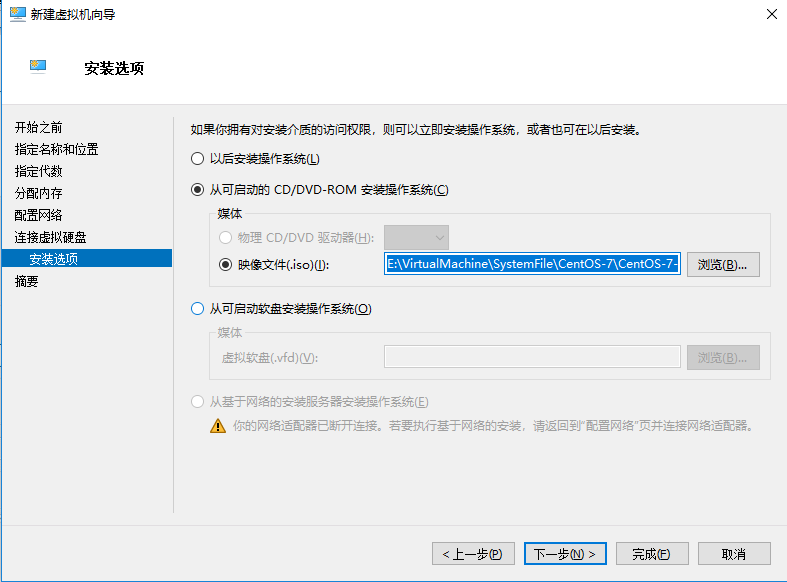
一直下一步点击完成即可
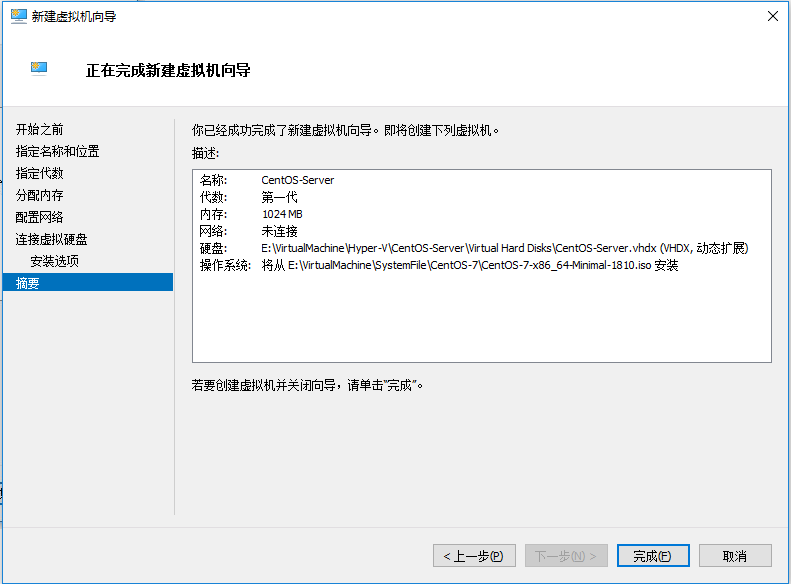

三、启动&安装
右键菜单
1.连接:连接虚拟机
2.设置:配置虚拟机(硬件、网络等)
3.检查点:设置虚拟机快照,如果不慎做了误操作可以切换到之前的快照
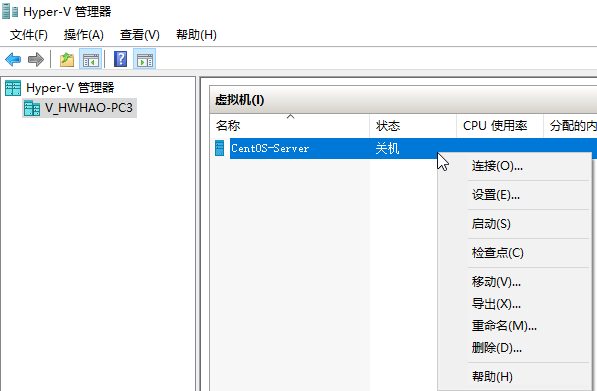
启动虚拟机
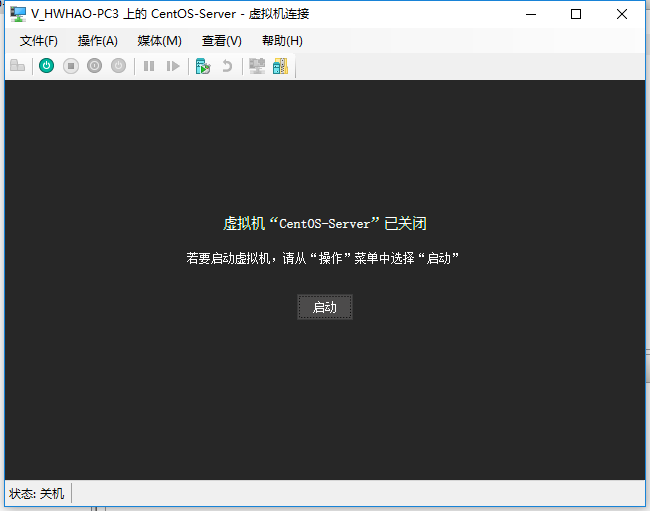
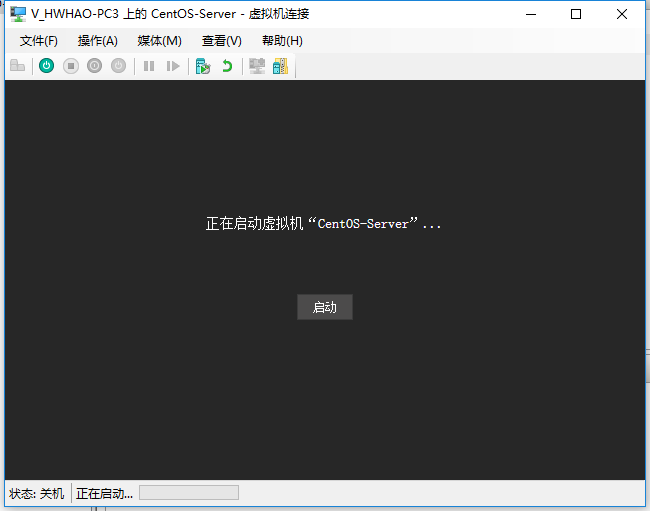
无法启动虚拟机“CentOS-Server”,因为虚拟机监控程序未运行
启动报错
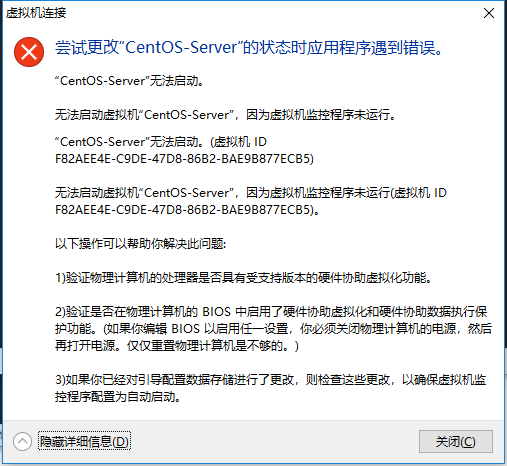
[Window Title]虚拟机连接[Main Instruction]尝试更改“CentOS-Server”的状态时应用程序遇到错误。[Content]“CentOS-Server”无法启动。无法启动虚拟机“CentOS-Server”,因为虚拟机监控程序未运行。[Expanded Information]“CentOS-Server”无法启动。(虚拟机 ID F82AEE4E-C9DE-47D8-86B2-BAE9B877ECB5)无法启动虚拟机“CentOS-Server”,因为虚拟机监控程序未运行(虚拟机 ID F82AEE4E-C9DE-47D8-86B2-BAE9B877ECB5)。以下操作可以帮助你解决此问题:1)验证物理计算机的处理器是否具有受支持版本的硬件协助虚拟化功能。2)验证是否在物理计算机的 BIOS 中启用了硬件协助虚拟化和硬件协助数据执行保护功能。(如果你编辑 BIOS 以启用任一设置,你必须关闭物理计算机的电源,然后再打开电源。仅仅重置物理计算机是不够的。)3)如果你已经对引导配置数据存储进行了更改,则检查这些更改,以确保虚拟机监控程序配置为自动启动。[^] 隐藏详细信息(D) [关闭(C)]
解决参考了下面的文章
重启机器,在出现电脑品牌标志后,按 F12 进入 bios (不同的电脑进入 bios 的按键可能会有所不同,我的电脑是联想的,所以按 F12)
选择 Enter Setup
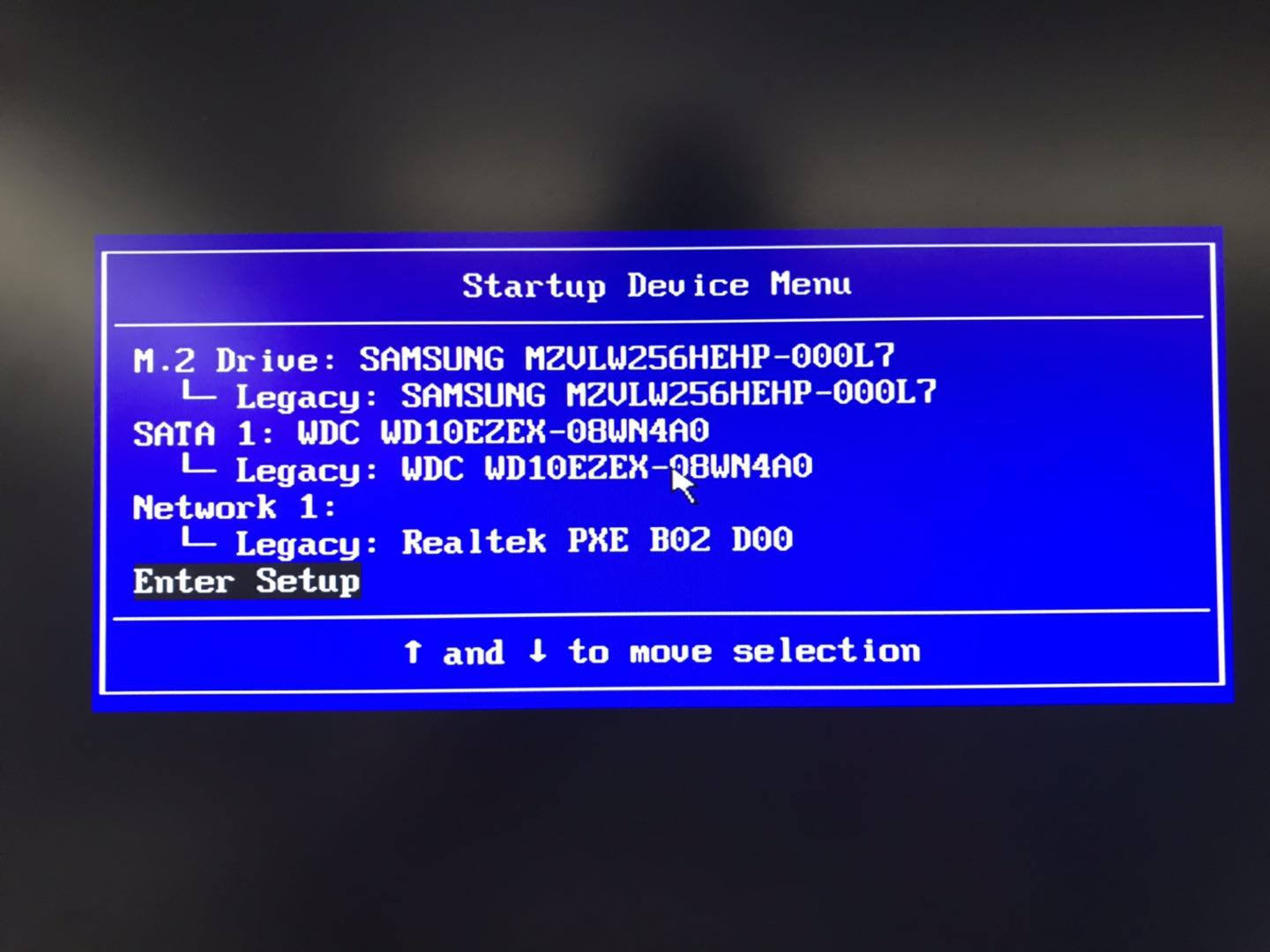
选择 Advanced-Inter(R) Virtualization Technology
可以看到默认为 Disabled,这里我们修改为 Enabled
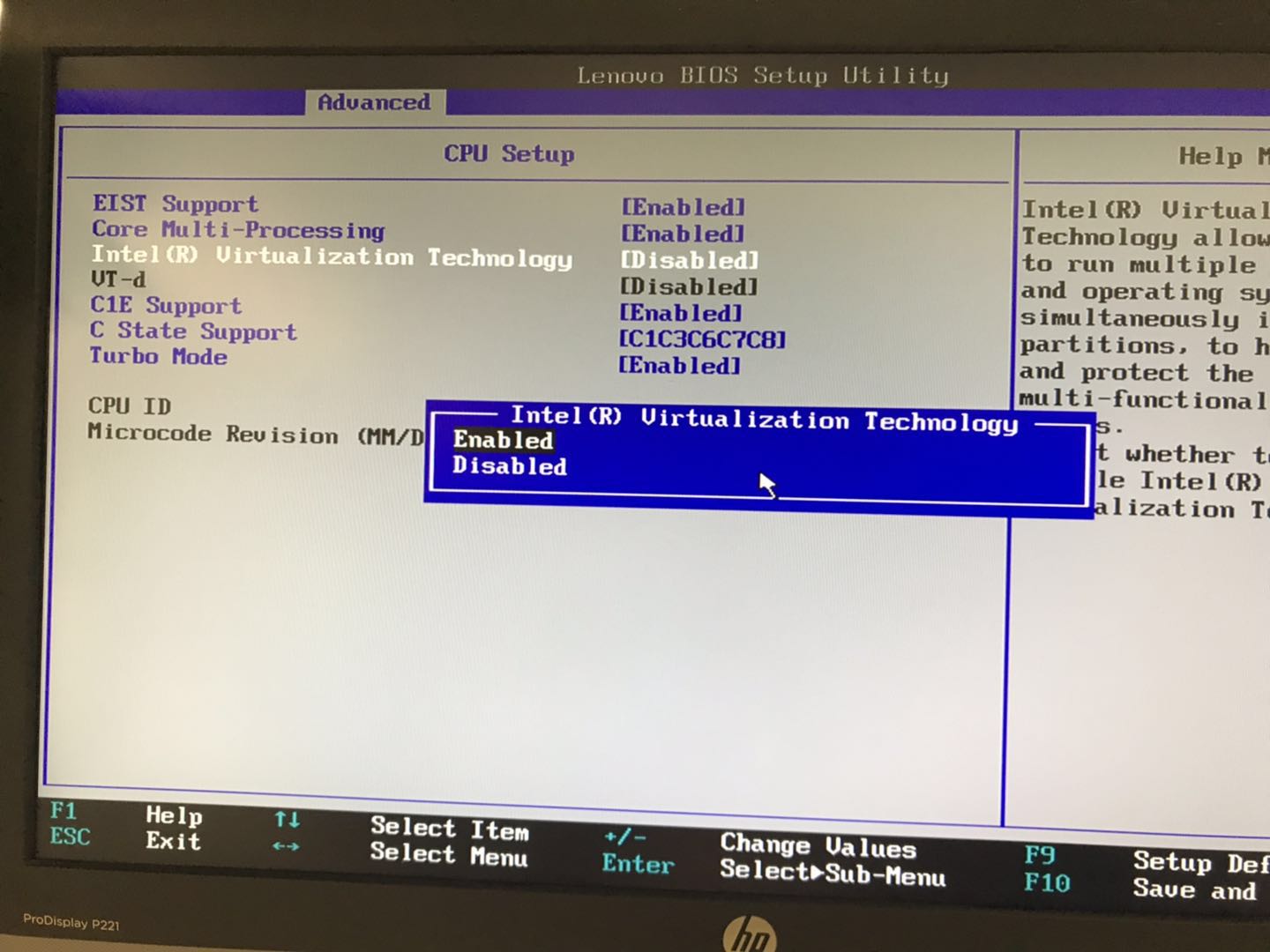
F10 保存,选择 Yes
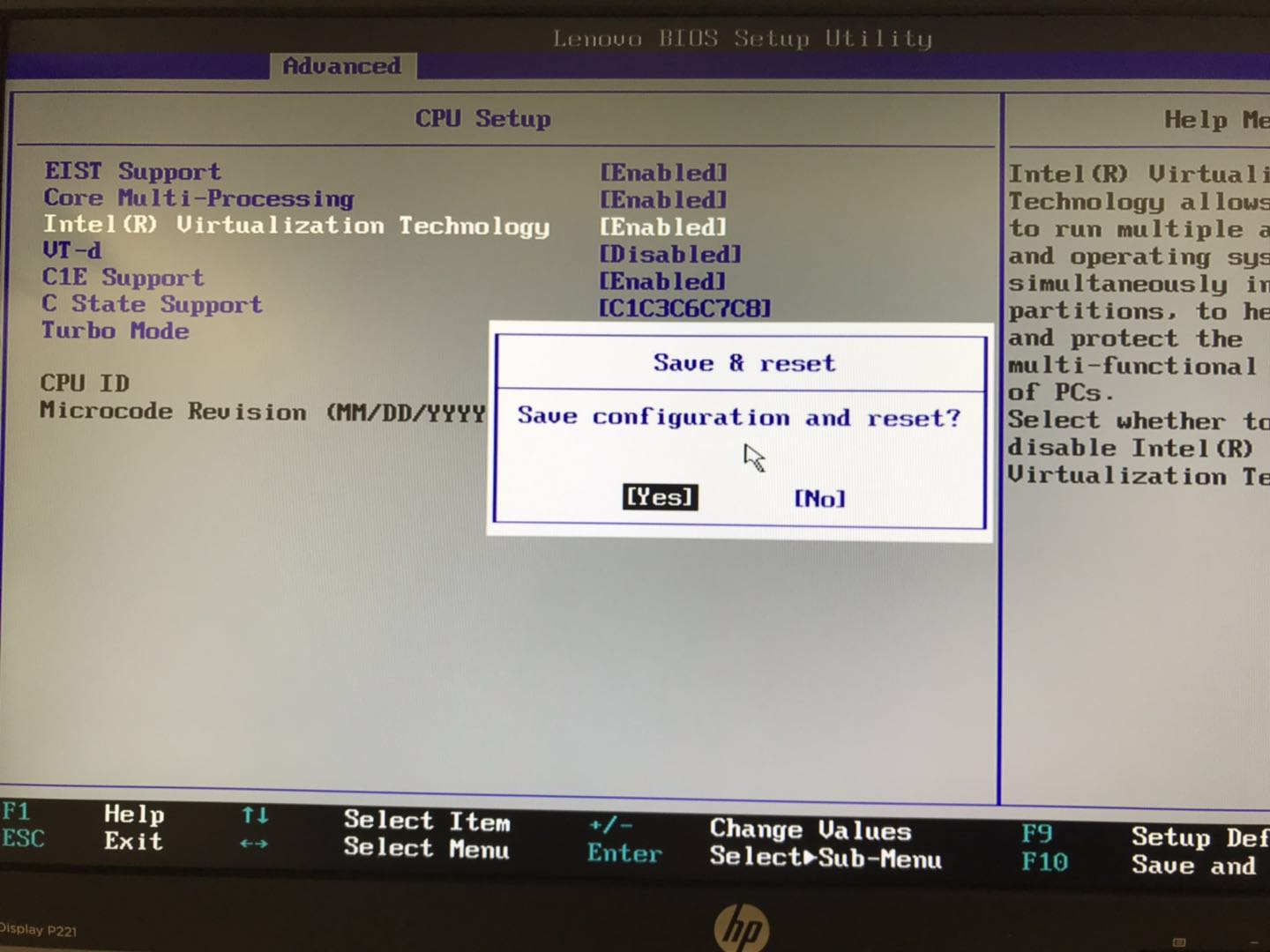
再次启动虚拟机
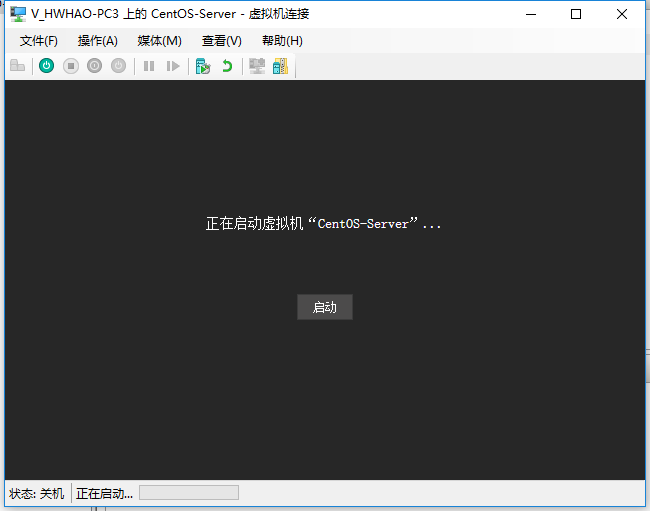
安装
开始安装
选择第一项:Install CentOS Linux 7

选择语言
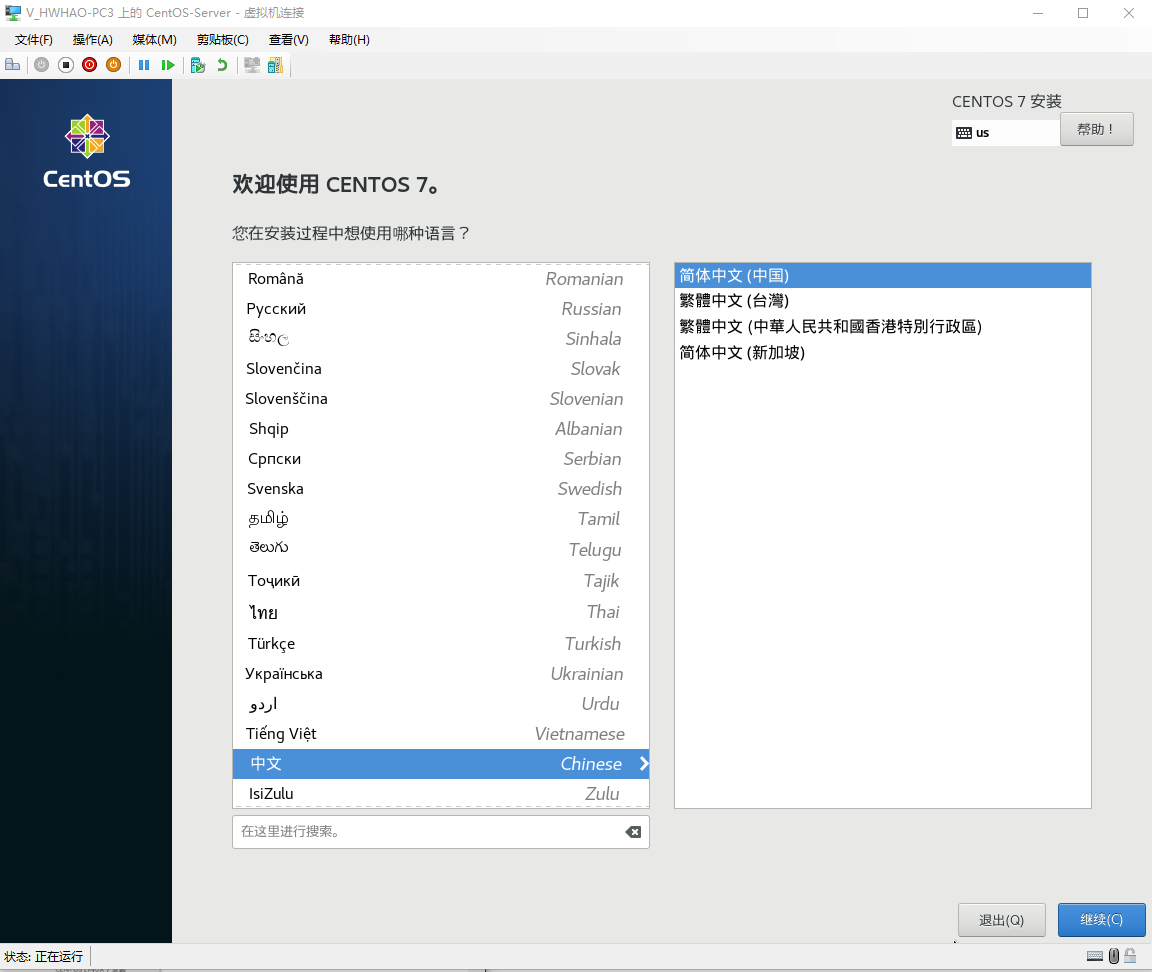
设置安装位置
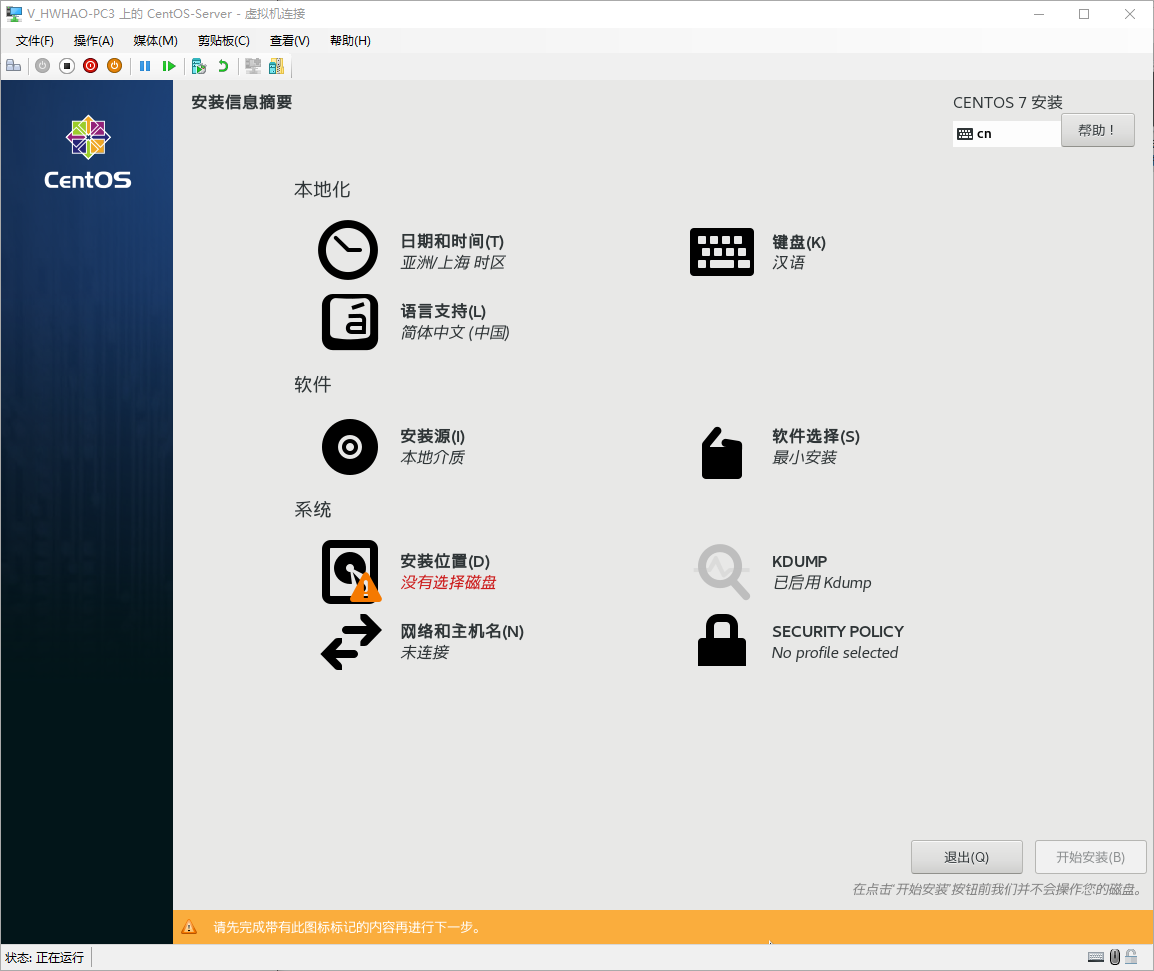

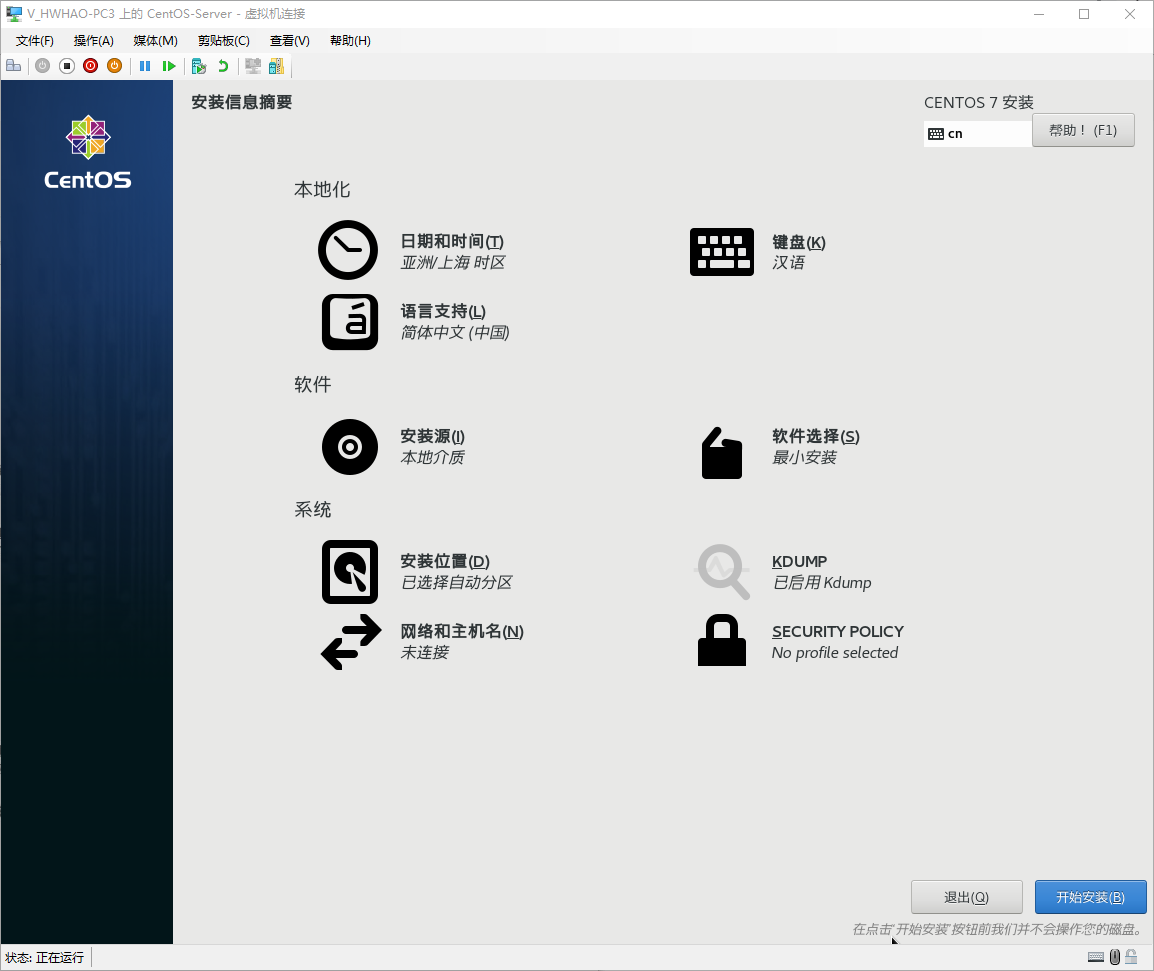
开始安装
此时可以选择设置ROOT账号密码(ROOT可以理解为相当于Windows的Administrator)
也可以创建其他用户
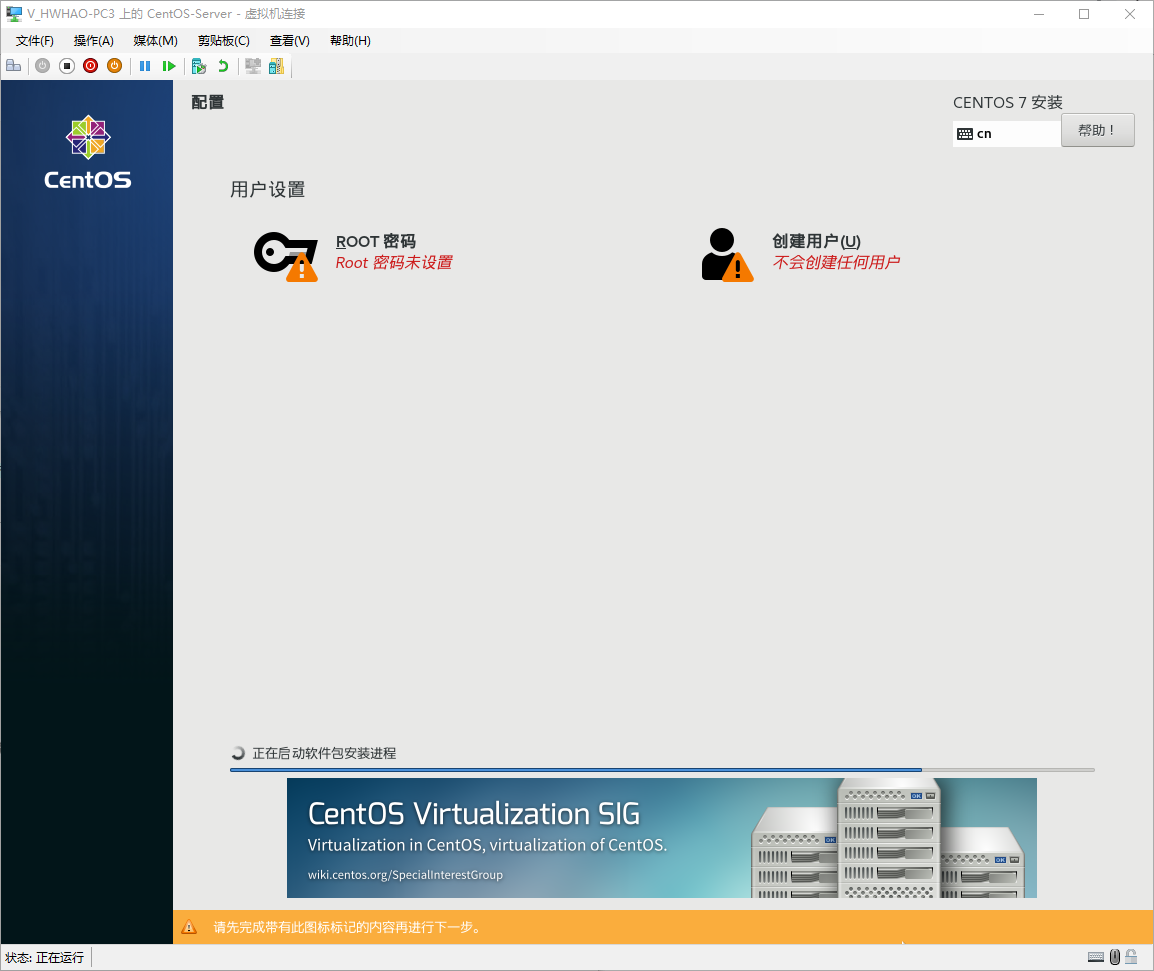
设置 Root 密码
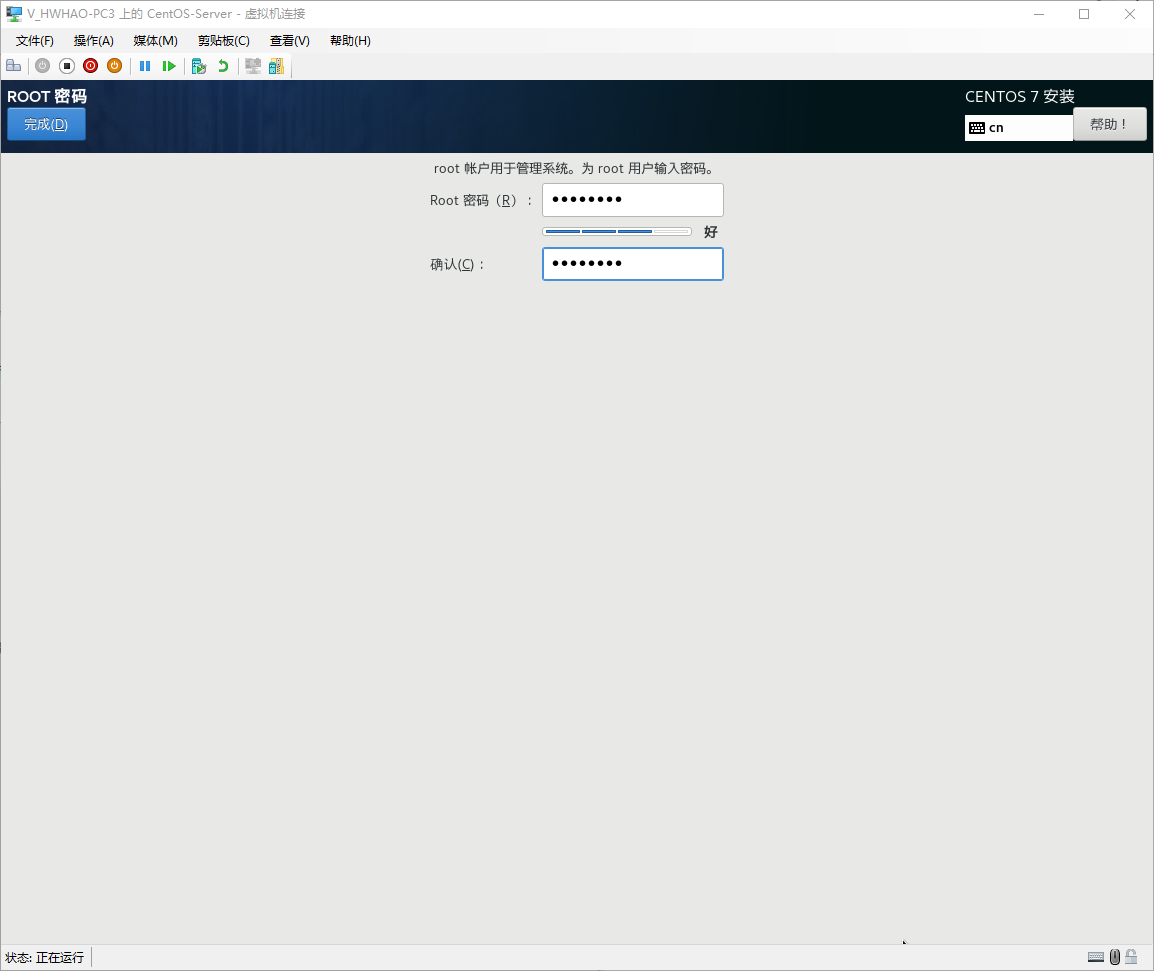
创建其他用户
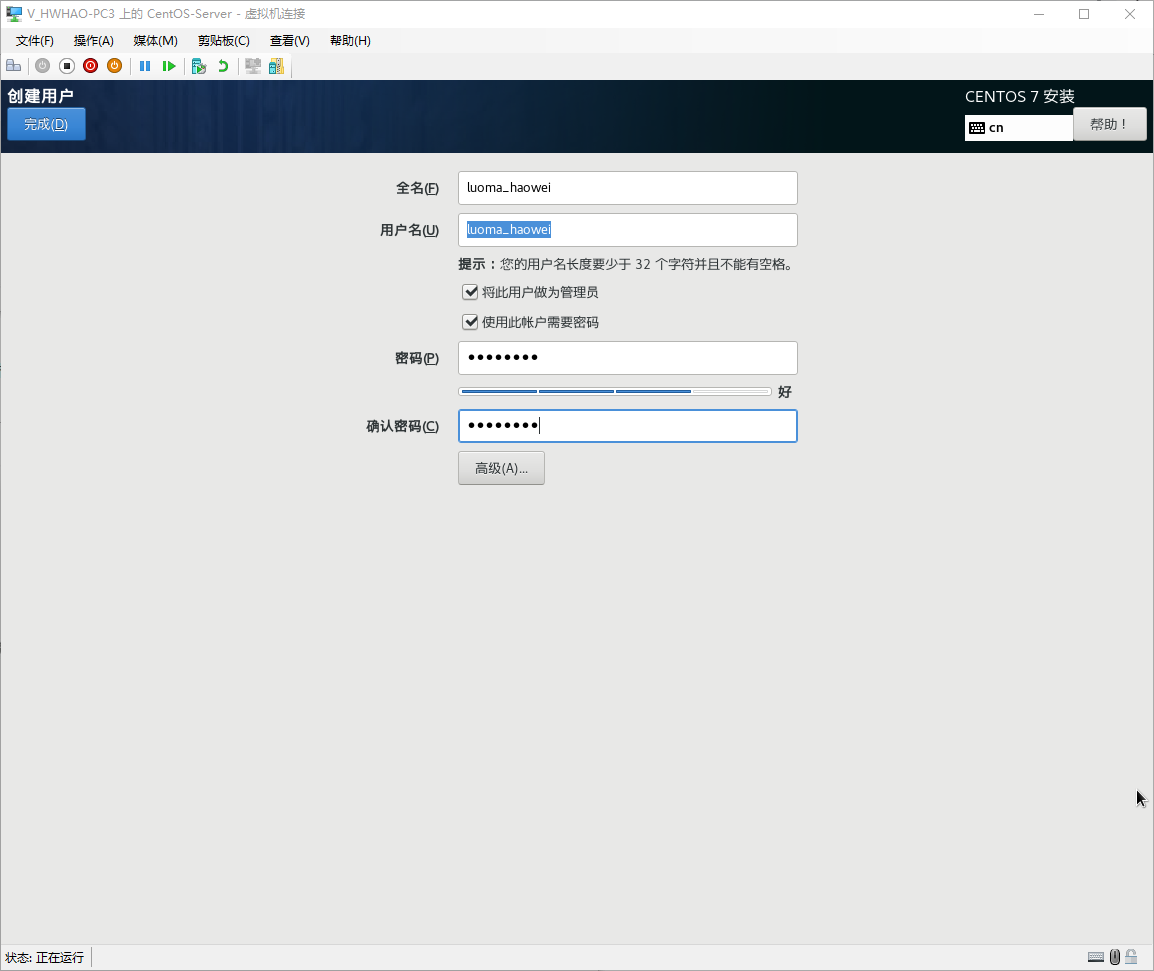
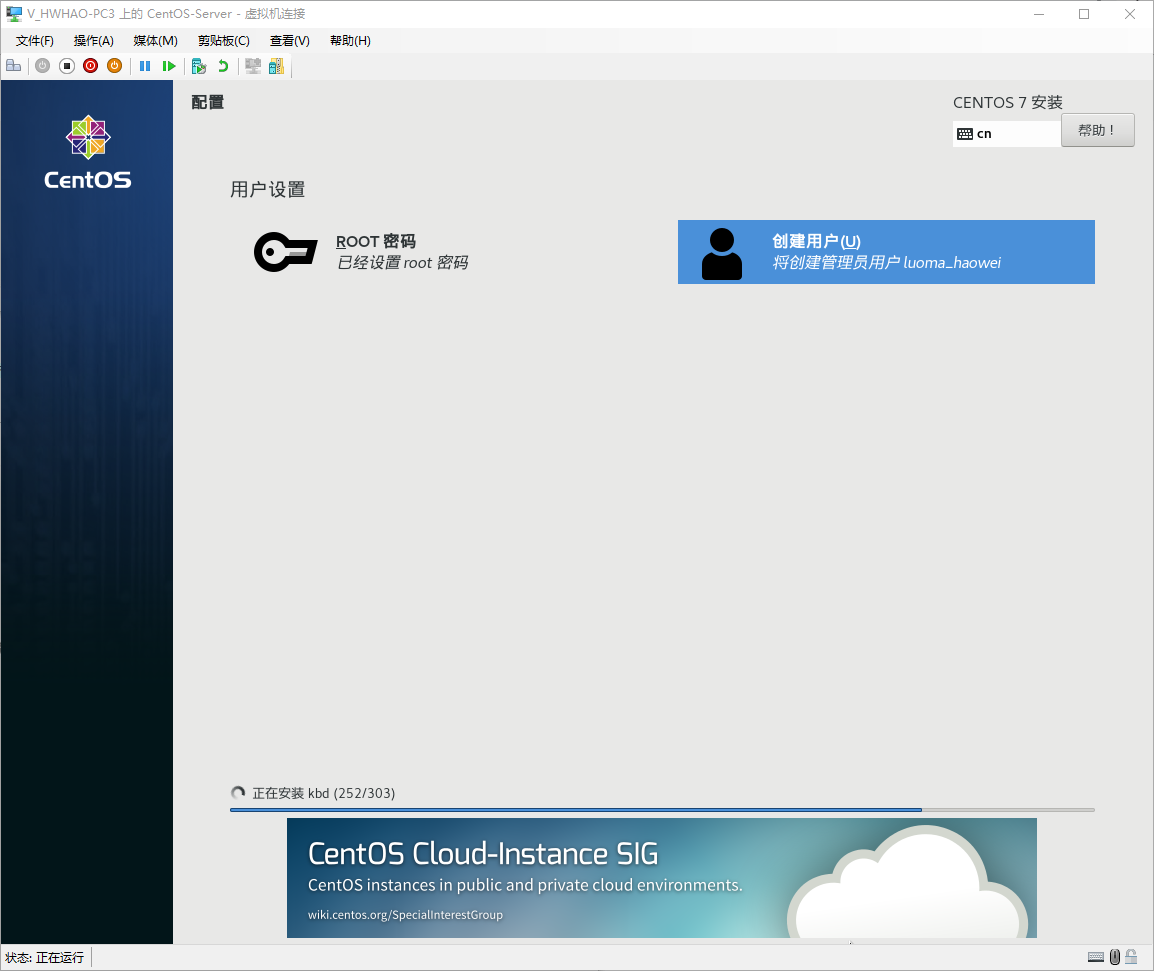
安装完成后重启即可
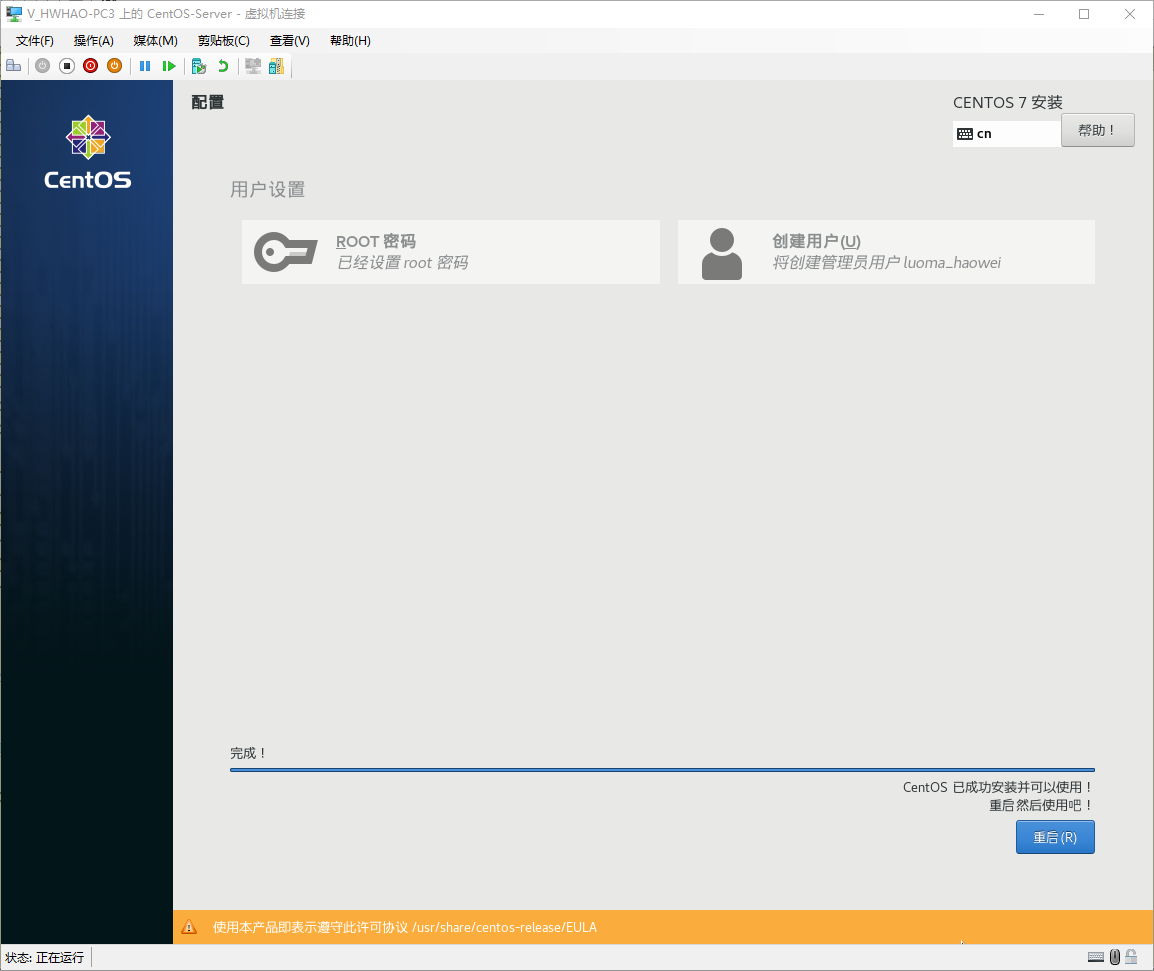
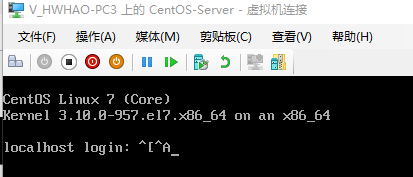
这里我们输入创建的用户 luoma_haowei,按回车
然后来到输入密码字段,很奇怪,在这里输入感觉没有任何反应,只有按回车键才有反应。
其实这里是 CentOS在输入密码的时候是没有回显的,它不像Windows 那样,密码正确的它就会直接进入用户界面
所以我们这里输入设置的密码,回车就行